Par
squarealex
[Dernière edit 25/02/12]
[MAJ]
Le tutoriel est plus ou moins fini, il permet déjà de découvrir OpenPS2Loader 0.8, de le configurer et de le lancer via LAN (Réseaux) ou USB.
Pour l'instant, aucune partie "HDD" est spécifié dans le tutoriel si ce n'est que le titre. Une étape sera spécifié prochainement
En voyant pleins de nouveau membres posé des questions sur cette section et un guide traduit à la Google Traduction et donc à peine compréhensible (Me taper pas ) , j'ai donc décidé de crée ce Tuto (Oui à cet heure-ci ) pour que tout le monde se retrouve et aussi d’essayer de faire une base pour tout les newbies. (Je ne fais pas de concurrences, loin de là )
Dans ce tuto (ou Guide) je vais vous expliquer comment jouer à vos ISO PlayStation 2 sans avoir besoin de USButil par exemple !
Avant toute chose, ni metagames, ni ses membres seront responsable si vous avez des problèmes matériel ou logiciel.
Ce que vous aurez dont besoin :
- Un PlayStation 2
- Une Manette DualShock 2
- Un Ordinateur tournant sous Windows XP/Vista /7 (Seven)/Mac et Linux.
- Un Câble Ehternet RJ46 Droit/Croisé ou un boitier CPL*
- Une Clé USB de 4Go à 8 Go minimum**
- Une Clé USB (128 MB minimum)
- Vos jeux PlayStation 2 "Original" en format DVD ou CD (Bleu)
- Une méthode pour lancer vos ELF sur votre PlayStation 2 : (FreeMcBoot, Swap Magic, Faille PS1, Puce...etc)
* Le Câble Ethernet est requis pour ceux qui souhaite jouer à leur jeux PlayStation 2 en réseaux.
** Une Clé USB de 4/8Go est requis pour ceux qui souhaite jouer à leur jeux PlayStation 2 sur USB.
Plus de détails :
_________________________________________________________________________________________
Etape 1
Ou trouvez OpenPS2Loader v8 ?
Avant toute chose, OpenPS2Loader est un logiciel 100% libre mais les créateurs de ce soft ne veut aucun lien autre part que sur le site PSX-Scene.
_________________________________________________________________________________________
Etape 2
Comment installer OpenPS2Loader v8 sur la clé USB ? :
Partie I : Ceux qui ont l'intention d'utiliser OpenPS2Loader v8 sur FreeMCBoot c'est ici :
Partie II : Ceux qui ont l'intention d'utiliser OpenPS2Loader v8 avec le SWAPMAGIC c'est ici :
_________________________________________________________________________________________
Etape 3
Comment démarrer OpenPS2Loader 0.8 sur la PlayStation 2 ?
Pour ceux qui ont le FreeMCBoot :
Pour ceux qui possède le SwapMagic :
Pour ceux qui utlise le SwapMagic et qui ont peur de "détruire" leur PlayStation 2 en Swappant, je vous rassure que pendant tout le tuto, vous n'aurez pas besoin de swapper un seul disque.
Ceux qui possède le Swap Magic 3.8 continuer ici.
Ceux qui possède le Swap Magic 3.6 continuer ici.
_________________________________________________________________________________________
Etape 4
Comment configurer OpenPS2Loader v8 ?
Ici j'utiliserais des images du programme en "Anglais" qui est la langue par défauts.
Partie I :
Partie II :
Partie III :
: Noubliez pas, dans le menu, allez sur "Save Changes" pour sauvegarde vos configurations.
Vous avez fini de configurer OpenPS2Loader si vous utilisez seulement l'option : HDD et USB
_________________________________________________________________________________________
Etape 6 (Réseau)
Configurer le réseau de OpenPS2Loader 0.8
_________________________________________________________________________________________
Etape 7 (Réseau)
Configurer l'ordinateur pour la connexion PS2 <---> PC | PS2 <---Routeur---> PC
Pour Windows Vista Windows 7 :
Pour MAC OS X :
_________________________________________________________________________________________
Etape 8
Crée un dossier pour vos ISO PlayStation 2 (USB, HDD et Réseau)
Sur USB
Sur Réseau :
_________________________________________________________________________________________
Etape 9 (Réseau)
Partager le dossier "PS2SMB"
Sur Windows 7 :
Partie I )
II )
Sur MAC OS X
J'utiliserais les images "anglaise" qui sont sur le site officiel.
_________________________________________________________________________________________
Etape 10
Crée un fichier ISO d'un jeu PlayStation 2
_________________________________________________________________________________________
Etape 11
Renommez vos ISO avec leurs code
I )
II )
_________________________________________________________________________________________
Etape 12
Lancer "enfin" votre jeu.
Maintenant que vous avez placé votre ISO de votre jeu dans le dossier PS2SMB. Vous pouvez dés à présent utilisez OpenPS2Loader 0.8.
Si c'est en USB :
Si c'est sur Réseaux :
Bon jeu.
PS : Les jeux sur USB seront beaucoup plus long que sur CD/DVD. Pourquoi ? Pour faire simple, les ports USB de la PS2 sont assez lent, de ce fait, vos jeux mettrons plus de temps à charger que sur support physique, et que le chargement risque de l'être 2 fois voir 3 fois plus sur USB, qui sur certain jeu peuvent entraîner de sauts, bug de cinématique, de musique ou plantages.
Note : Les jeux de plus de 4 Go ne passeront pas sur un USB en FAT32, prenez des logiciel comme USBUtil pour couper en plusieurs partie votre jeu.
Mettre OpenPS2Loader 0.8 en Français ou dans la langue de son choix.
Je remercie la communauté Metagames et surtout la section PS2 notamment grâce à ses membres actifs et connus de l'époque et aussi ceux de maintenant et/ou leur tuto comme : Algeriano, DJSteph974, niccoooodu61 ou encore jerome54, si j'en oublie pardonne moi, je vous rajouteria


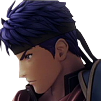

Messages recommandés
Veuillez vous connecter pour commenter
Vous pourrez laisser un commentaire après vous êtes connecté.
Connectez-vous maintenant