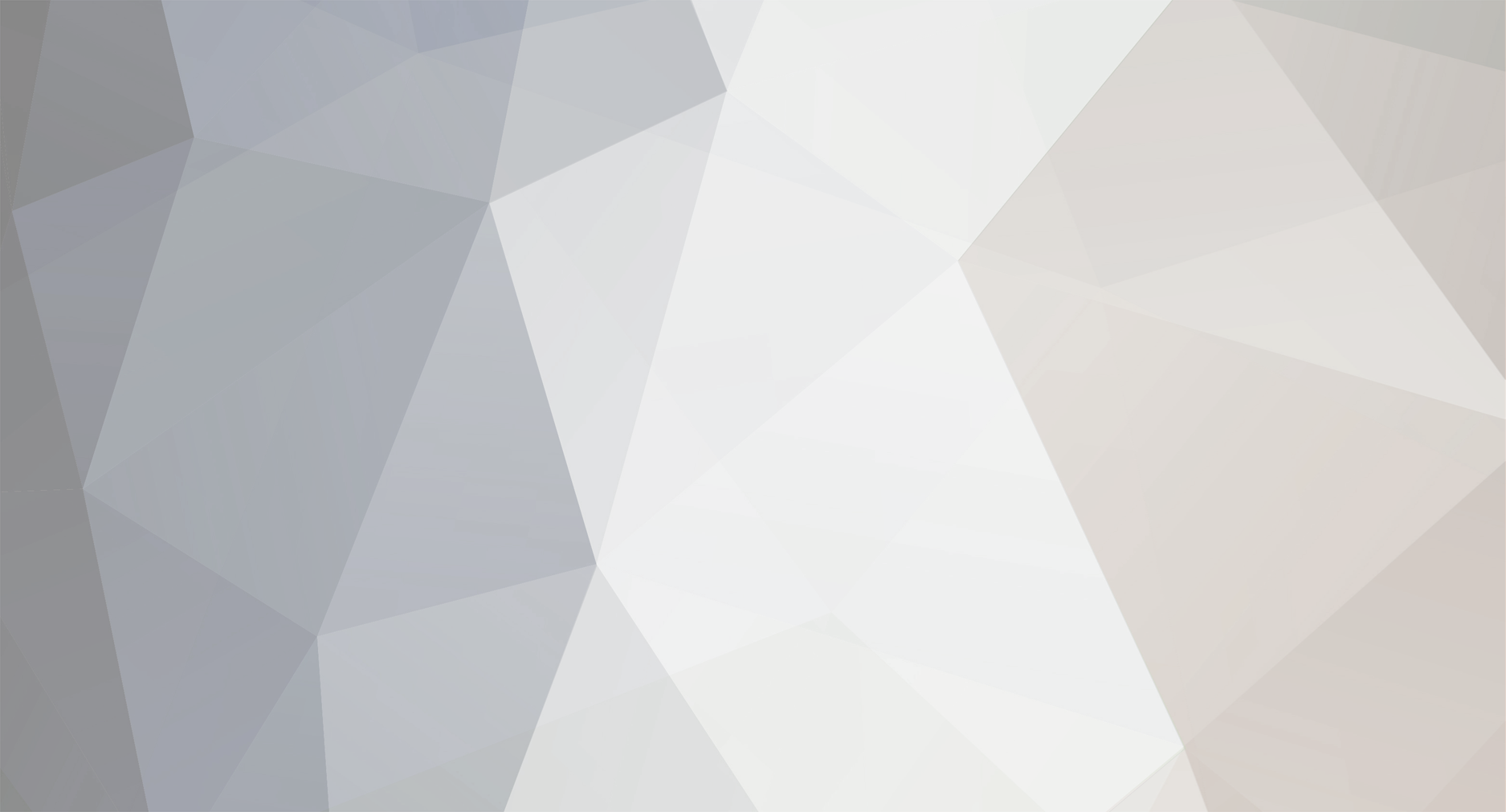-
Compteur de contenus
10 872 -
Inscription
Type de contenu
Profils
Forums
Articles
Galerie
- Images
- Commentaires des images
- Avis sur les images
- Albums
- Commentaires des albums
- Avis sur les albums
Calendrier
Boutique
Blogs
Téléchargements
Tout ce qui a été posté par oMc
-
Je manque de temps en ce moment
-
Je me suis remis à FF8 récemment, sous le 3.52 M33, avec l'ID SPLS 02180, et tout fonctionne sans aucun bug pour le moment (du début du CD2 jusqu'à la base des missiles).
-
Je rajouterais ça en première page ce soir LoneWolf
-
1 - Pour ma part dans la MS j'ai juste conserver le dossier GAME150 (en + du dossier IRSHELL à la racine bien entendu lol), sauf le pspbtncnf patcher et tout fonctionne bien. 2 - Normalement, depuis le XMB, tu as du paramétrés tes connections réseau (un moins une) et elles doivent porter un nom. Chez moi c'est "Wanadoo Maison" (nom que j'ai rentré sous le XMB), et à l'emplacement dont tu parles sous IrShell avec gauche/droite je switch entre <Not Used> et Wanadoo Maison.
-

gpSP KAI 3.0 Unnoficial: FFVI Advance fonctionne nickel desormais!!!
oMc a répondu à un(e) sujet de KevinSephiroth dans Playstation Portable
C'est pas bien de se moquer Bien réglé, FF6 sur l'ému SNES est parfaitement jouable. En tout cas, j'ai découvert et finis FF6 (en FR) via cet ému et si cela avait été vraiment injouable je ne l'aurais pas fait Mais bon si un jour je dois le refaire je passerais via GPSP si c'est mieux :D -
Merci pour ton aide Testing5555 J'essayerais avec un dump d'un de mes UMD Vidéo et e me baserais sur tes explications pour intégrer cela au tuto
-
MISE A JOUR DU TUTO : - Ajout de la section "Encoder et lire en PMP AVC sous IrShell"
-
Content d'avoir pu t'aider
-
Testing5555, jette un oeil ici : Download latest PSP utilities, tools, cracks and hacks. Il n'y a que les dumps des 1.5 US et JAP, mais je pense qu'à priori ça devrait marcher même avec le US. Teste et tiens nous au courant s'il te plait ----- Autrement j'ai une question, visiblement via IrShell 3.52 (j'ai pas regardé sur le 1.5) on peut lire le MP4. J'ai encodé une vidéo en MP4 AVC mais lorsque j'essaye de la lire, écran noir. Quelqu'un sait si par hasard ça ne serait plus plutot pour lire du MP4 classique et non du MP4 AVC ? Merci
-
Le voilà : zSHARE - aurora 3.51 m33.rar Tu as juste a copier le contenu de l'archive dans flash0:/vsh/ressource Fait un backup de ton dossier ressource au préalable.
-

AhMan est de retour ! iRShell 3.6 est là ! + TUTO ISO/CSO via le Wifi
oMc a répondu à un(e) sujet de LoneWolf meta dans Playstation Portable
Faut passer sur le IrShell 1.5 -
Mon theme ? Mon theme XMB tu veux dire ?
-
Je te soutiens de tout mon coeur. Depuis que je suis petit, j'ai perdu trois chiens (dont un écrasé par une voiture sous mes yeux, quand tu as 10-12 ans ça choque) et à chaque fois c'est toujours aussi douloureux :triste: donc je comprends aisément ta douleur. Bon courage.
-
Ah ouais, bien vu Quel boulet je suis... J'ai rajouté une petite note du coup, mais de toute façon toutes les manip de ce genre seront explicités dans la partie navigation et configuration. Normalement, ce soir seront ajoutés les parties relatives au fonctionnement de l'USB Host et à l'encodage d'une vidéo lisible directement sous IrShell.
-
Bien vu, ça marche aussi avec SELECT, je ne savais pas pour TRIANGLE. Je rajouterais ça quand j'attaquerais la partie générale sur IrShell (navigation, menus, config, etc...).
-
C'est pas la peine de jouer sur les mots pour étaler ta science. Dire que "Sony va réparer la PSP" ou que "un centre agréé Sony va réparer la PSP", c'est du pareil au même, c'était vraiment pas la peine de saisir ton petit clavier pour ça.
-
TUTO : IrShell 3.62 http://img266.imageshack.us/img266/8163/snap0002js1.jpg ----- Sommaire 1 - Introduction 2 - Installation 3 - Lancer un ISO/CSO via le wifi 4 - Lancer un ISO/CSO via l'USB 5 - Encoder une vidéo en PMP AVC pour IrShell ----- 1 - Introduction ----- A quoi sert IrShell ? A tout ou presque. IrShell est un puissant homebrew, sorte d'OS alternatif au XMB de Sony (mais en plus poussé), réalisé par Ahman et qui vous permettra de considérablement dévelloper les possibilités de votre PSP. De nombreux metagameurs considèrent cet homebrew comme le plus aboutit, le plus complet mais aussi le plus complexe à manier de la scène PSP. Qu'est ce que IrShell peut apporter à ma PSP ? Parmi ses nombreuses possibilité, IrShell est capable de lancer des ISO/CSO PSP, des eboot PSX, des homebrews, des vidéos (notamment au format PMP AVC, qui n'a pas grand chose à envier au format MP4 AVC), des MP3, différents formats d'images (JPEG, PNG, etc...), et tout ceci en multi-tâches (par exemple vous pourrez émuler la Game Boy Advance tout en écoutant vos propres MP3 ou en suivant pas à pas une soluce de jeux au format JPEG). IrShell est également capable de lancer ces fichiers directement depuis votre PC via connection USB (ce que l'on appelle l'USB Host) ou par wifi (ce que l'on apelle le Net Host). IrShell va encore évoluer dans le futur ? Il semblerait que ce soit la dernière release de la part d'Ahman, et donc à priori, non. Peut être que d'autres personnes chercheront à l'améliorer et à en corriger les quelques bugs. Toutefois, Ahman semble se charger de la correction de ces quelques bugs. ----- 2 - Installation ----- Télécharger IrShell 3.6 : Lien Zshare (merci à LoneWolf meta pour l'upload) Le guide d'installation suivant est à suivre sur une PSP en FW 3.52 M33-4 : 1 - Télécharger IrShell 3.6 (lien donné plus haut) 2 - Dézipper le contenu de l'archive à la racine de votre Memory Stick (attention si vous possédez déjà un fichier vhs.txt dans le dossier SEPLUGINS, il sera écrasé ! Pour éviter cela, copiez simplement la ligne suivante ms0:/seplugins/irsfw30x.prx dans votre fichier vhs.txt, mais n'oubliez pas de tout de même de copier le fichier irsfw30x.prx dans le répertoire SEPLUGINS de votre Memory Stick). Mise à jour autoboot : le fichier irsfw30x.prx a été mis à jour afin d'éviter le bug qui survenait lors du changement de la vitesse du CPU ! Nous vous conseillons d'utilisez ce nouveau irsfw30x.prx à la place de celui disponible dans l'archive IrShell 3.6 : Download Mise à jour 3.61 : une autre mise à jour a été releasée par Ahman, elle corrige toute une floppée de bugs. Placez juste le contenu de l'archive à la racine de la MS, après installation de IrShell 3.6 : Download Mise à jour 3.62 : cette mise à jour a pour principale fonction de rendre pleinement compatible IrShell avec les CF 3.52 M33-3 et 3.52 M33-4 : Download 3 - Sur votre PSP, lancez Jeux > Ms > pspbtncnf patcher (voir screen 1). Cela permettra de lancer les jeux ISO sous irShell. http://img259.imageshack.us/img259/8548/screen1nu1.jpg Screen 1 : pspbtncnf patcher 4 - Eteignez votre PSP puis rebootez là en maintenant la touche R enfoncée. Vous accédez ainsi au recovery : allez dans "Plugins", puis activez le prx irsfw30x.prx [VSH] (il faut que (enabled) s'affiche en face). Désormais, votre PSP bootera directement sur IrShell au démarrage de la console. Pour éviter cela, maintenez triangle enfoncé au démarrage. L'installation est terminée. Note : le démarrage automatique sur l'UMD devra être désactivé. ----- 3 - Lancer un ISO/CSO via le wifi (Net Host) [sous-tuto réalisé par LoneWolf meta] ----- Télécharger Net Host 1.6 : Lien Zshare (merci à LoneWolf meta pour l'upload) 1 - Il vous paramétrer le réseau wifi de votre PSP avec une connection wifi fonctionelle (Screen 2) http://img179.imageshack.us/img179/7537/snap0008copiehd5.jpg Screen 2 : paramétrer la connection wifi via la PSP 2 - IrShell doit être bien entendu installé sur votre PSP. Le prx irsfw30x.prx doit être activé dans le menu recovery. 3 - Télécharger et décompressez Net Host sur votre PC. Les ISO/CSO que vous souhaitez lancer en wifi doivent se trouver dans le même dossier (Screen 3). http://img264.imageshack.us/img264/6347/sanstitrewf4.jpg Screen 3 : exemple de dossier typique Net Host 4 - Lancez IrShell et allez dans le menu de configuration (combinaison de touches R+Start). Voir screen 4. http://img297.imageshack.us/img297/2340/snap0001sm8.png Screen 4 : lancement du menu de configuration de IrShell 5 - Il vous faut ensuite paramétrer l'IP du PC sur lequel Net Host est installé, ainsi que l'IP du routeur (Screen 5). http://img256.imageshack.us/img256/9048/snap0002bf3.png Screen 5 : paramètres IP PC et routeur 6 - Retour sur le PC, lancez le .exe Net Host (Screen 6). http://img63.imageshack.us/img63/8458/sanstitre2jk8.jpg Screen 6 : fenêtre de Net Host une fois ouverte 7 - Sous IrShell, lancez la connection wifi (voir screen 7) http://img151.imageshack.us/img151/7412/snap0003mb2.png Screen 7 : lancement de la connection wifi sous IrShell 8 - Si la connection s'établit correctement, un message devrait apparaître sous Net Host (Screen 8). http://img175.imageshack.us/img175/7164/sanstitre1bc4.jpg Screen 8 : fenêtre Net Host après la connection via IrShell 9 - Sur votre PSP, pressez select pour atteindre le navigateur, et rendez vous sur nethost0:/ pour voir vos ISO/CSO (Screens 9, 10 et 11). http://img530.imageshack.us/img530/1562/snap0004fz9.png Screen 9 : appuyez sur ".." comme sur le screen ci dessus pour accéder à la liste des "périphériques" http://img530.imageshack.us/img530/8282/snap0005lh3.png Screen 10 : séléctionnez alors "nethost0:/" http://img529.imageshack.us/img529/8883/snap0006nm2.png Screen 11 : les ISO/CSO stockés sur votre PC s'affiche sous IrShell NOTE : à partir du menu principal d'IrShell (screen 7 par exemple), il est possible d'accéder directement à la liste des "périphériques" (screen 10) en pressant simplement triangle (merci à Milouk pour l'astuce) 10 - Séléctionnez simplement un ISO/CSO pour le lancer (Screen 12). http://img175.imageshack.us/img175/7758/snap0007qq6.png Screen 12 : lancement du jeu séléctionné NOTE : tous les jeux ne sont pas fonctionnels via le wifi, ne soyez donc pas étonnés si la majorité de vos backups ne se lancent pas ou buggent même en ayant suivit scrupuleusement le tuto. De ce point de vue, le lancement via USB est nettement plus compatible. ----- 4 - Lancer un ISO/CSO via l'USB (USB Host) [sous-tuto réalisé par LoneWolf meta] ----- Télécharger USB Host 1.5 : Lien Zshare (merci à LoneWolf meta pour l'upload) NOTE : ce tuto explique comment lancer des backups ISO/CSO via la connection USB de la console, mais sachez qu'il est tout à fait possible de lancer des MP3, des vidéos PMP et PMP AVC ou encore des JPEG, PDF ou autres selon le même principe. Cela peut être très utile pour tester un backup ou une vidéo fraîchement encodée sans avoir à le ou la copier sur la Memory Stick, ce qui peut parfois prendre du temps, surtout avec les MS contrefaites. 1 - Téléchargez USB Host 1.5 et décompressez son contenu dans un dossier quelquonque sur votre ordinateur (astuce : vous pouvez le placez à la racine de votre disque dur et ainsi accéder à tout son contenu depuis votre PSP). http://img404.imageshack.us/img404/4417/10ue9.jpg N'oubliez pas d'ajouter vos ISO/CSO dans le même dossier 2 - Branchez le câble USB sur votre PSP et lancez USBhost dans IR Shell (screen ci dessous). http://img339.imageshack.us/img339/3661/snap0001hg3.png 3 - Votre PC va voir qu'un appareil (PSP type B) essaye de se connecter et va vous demander d'installez les pilotes (étape à n'effectuer qu'une seule fois, lors de la première utilisation). http://img249.imageshack.us/img249/4248/1copiewj2.jpg Sélectionnez "Installer à partir d'une liste ou d'un emplacement spécifié" http://img294.imageshack.us/img294/9011/2copiekl0.jpg Cochez comme sur l'image ci-dessus et indiquez le chemin du dossier "driver" que vous avez décompressé sur votre PC à partir de l'archive USBhost téléchargée précédemment. http://img407.imageshack.us/img407/3315/3copiele1.jpg L'installation du pilote est en cours .... http://img293.imageshack.us/img293/8203/4copiexd3.jpg L'installation est terminée vous pouvez fermer la fenêtre. 4 - Lancez le programme "usbhostfs.exe" sur votre ordinateur. La fenêtre se présente ainsi : http://img255.imageshack.us/img255/5259/sanstitre1hb2.jpg 5 - Retournez sur votre PSP sous IR Shell et relancez la connexion USB. http://img339.imageshack.us/img339/3661/snap0001hg3.png 6 - Si la connection est établie vous devriez voir ceci sur votre PC : http://img407.imageshack.us/img407/2512/sanstitre1yo2.jpg Vous pouvez lire "Connected to device"... 7 - Il ne reste plus qu'à naviguer jusqu'au dossier USBHost et sélectionner votre jeu (Pressez triangle pour y parvenir, si vous avez des difficultés reportez vous à l'étape correspondante dans le tuto pour le lancement d'ISO/CSO via wifi). http://img171.imageshack.us/img171/8991/snap0002rj7.png http://img257.imageshack.us/img257/6310/snap0003ve2.png 8 - Lancez votre jeu en pressant X. http://img257.imageshack.us/img257/5708/snap0005fm7.png Bon jeu ! ----- 5 - Encoder une vidéo en PMP AVC pour IrShell ----- Le PMP AVC, c'est quoi ? Le PMP AVC est lisible directement sous IrShell. Il s'agit d'un format vidéo PSP qui n'a pas grand chose à envier au MP4 AVC directement lisible sur le XMB de la PSP, puisque il utilise le même codec x264. Quel logiciel prendre pour encoder en PMP AVC ? Je ne saurais que trop vous conseiller d'utiliser Xvid4PSP qui présente l'avantage d'être à la fois gratuit, complet, convivial et simple d'utilisation. Le tuto suivant est basé sur ce logiciel, c'est pourquoi je vous conseille de l'utiliser si c'est la première fois que vous encodez en PMP AVC. Site officiel Xvid4PSP : Lien Procédure à suivre pour encoder et lire une vidéo PMP AVC sous IrShell 1 - Téléchargez et installez Xvid4PSP (lien officiel ci dessus). Une fois installé, le logiciel ce présente ainsi (Screen 13). Le screen est issu d'un XP skinné, cela peut donc différer quelque peu chez vous, mais rien de bien méchant. L'onglet "Save folder" vous permet de choisir l'emplacement où sera enregistrée votre vidéo une fois encodée (sur le bureau dans l'exemple ci dessous). http://img112.imageshack.us/img112/1933/13ry9.jpg Screen 13 : fenêtre principale de Xvid4PSP 2 - Il vous faut bien entendu une vidéo à encoder. Aller dans File > Open, puis séléctionnez votre vidéo (Screen 14) http://img76.imageshack.us/img76/3866/14qd3.jpg Screen 14 : séléction de la vidéo à encoder 3 - Une fois la vidéo séléctionnée, celle ci va se lancer dans une nouvelle fenêtre. Sur cette dernière, appuyez sur STOP (le carré, comme sur votre bon vieux magnétoscope ^^) pour arrêter la vidéo. IMPORTANT : vous pouvez encoder à partir de n'importe quel instant de la vidéo jusqu'à n'importe quel autre instant (postérieur au premier cela va de soi) de la vidéo. Pour encoder toute la vidéo, placez le curseur au début puis faites "Set Start", puis placez le curseur à la fin et faites "Set End". Autrement, vous risquez de vous retrouvez avec une vidéo tronquée au final. Voir le screen 15 pour aide. Note : Il semblerait que appuyer sur OK sans toucher à rien d'autre encode toute la vidéo sans avoir à paramétrer le début et la fin. Appuyez sur OK pour poursuivre la préparation de l'encodage. http://img50.imageshack.us/img50/6489/15fz1.jpg Screen 15 : paramétrer le début et la fin de l'encodage 4 - Une nouvelle fenêtre s'ouvre, vous permettant d'ajuster l'encodage à proprement parlé (Screen 16). A --> Format de la vidéo. A régler sur PMP AVC. B --> Nombre de passe d'encodage. Par défaut sur 2-pass ultra. Réduire le nombre de passes doit certainement permettre d'encoder plus vite, mais peut être au détriment de la qualité. A vous de tester différentes options. C --> Codec et bitrate de la vidéo. Laissez le codec sur x264. A vous d'ajustez le bitrate, en sachant que bitrate élevée égal bonne qualité mais vidéo plus lourde. Inutile de dépasser le bitrate d'origine de la vidéo. Pour connaître ce dernier, cliquez sur l'onglet "info" et reporter vous à la ligne "VBitrate". D --> Codec et bitrate de l'audio. Sur l'exemple le codec audio est réglé sur MP3 CBR. C'est celui sur lequel j'ai effectué mes tests avec succès. Vous pouvez toutefois testez les autres si vous le souhaitez. Pour le bitrate, pareil que pour la vidéo, à vous de l'ajuster en fonction de la qualité que vous désirez. E --> Résolution de la vidéo encodée. Xvid4PSP est un logiciel intelligent qui paramètre automatiquement la meilleure résolution de sortie. Vous pouvez toutefois vérifier que celle ci est bonne via l'option "preview" (F). Appuyez sur OK une fois les paramétrages effectués. http://img5.imagevenue.com/aAfkjfp01fo1i-22911/loc952/31375_04_122_952lo.jpghttp://img116.imageshack.us/img116/6537/16so8.jpg Screen 16 : paramètres de l'encodage 5 - Vous revenez à la fenêtre principale : appuyez sur start pour lancer l'encodage (Screen 17). http://img162.imageshack.us/img162/6102/17vj3.jpg Screen 17 : lancement de l'encodage 6 - Pendant que l'encodage a lieu, il est important de savoir que le PMP AVC (et le PMP tout court d'ailleurs) n'est lisible que via IrShell 1.5 : si vous êtes en 3.52 M33, IrShell boot par défaut sur IrShell 3.52, donc il vous faudra switcher et donc passer sur le 1.5. Pour cela, allez sur l'îcone la plus en bas à gauche sur le menu principal de IrShell (Restart IrShell) et appuyez sur carré (Screen 18). http://aycu21.webshots.com/image/23100/2004170888704343020_rs.jpg Screen 18 : switcher vers IrShell 1.5 7 - Une fois sous IrShell 1.5 et lorsque l'encodage est terminé, branchez et activez l'USB comme suit sur le screen 19. http://aycu10.webshots.com/image/24529/2000297766676666434_rs.jpg Screen 19 : activation de l'USB 8 - Copiez la vidéo n'importe où sur votre Memory Stick, cela n'a aucune importance. Dans l'exemple (Screen 20), je l'ai copié dans le répetoire ms0:/VIDEO. Il n'est pas utile de copier le fichier image (.png, de mémoire) qui a été généré avec la vidéo. IMPORTANT : la vidéo encodée porte une extention .pmp : pour pouvoir la lire sous IrShell il vous faudra changer impérativement celle ci en .avc sous peine de ne pas pouvoir lire la vidéo. L'extention .pmp est à réserver aux vrais fichier PMP et non au PMP AVC. http://img161.imageshack.us/img161/1220/20dj0.jpg Screen 20 : copiez la vidéo sur la Memory Stick 9 - Une fois la copie terminée, il ne vous reste plus qu'à allez chercher la vidéo sous IrShell là où vous l'avez placée dans la Memory Stick, puis à la lancer en appuyant sur croix (Screens 21, 22 et 23). http://img130.imageshack.us/img130/7387/09rt9.jpg Screen 21 http://img234.imageshack.us/img234/594/10ro0.jpg Screen 22 http://img48.imageshack.us/img48/6256/11dx3.jpg Screen 23 10 - La vidéo se lance via PMPMOD, un player vidéo réalisé par Jonny et intégré à IrShell (Screens 24, 25 et 26). Un guide d'utilisation de PMPMOD est disponible après les screens. http://img517.imageshack.us/img517/418/12rc0.jpg Screen 24 http://img297.imageshack.us/img297/5058/13gb9.jpg Screen 25 http://img515.imageshack.us/img515/9701/14in5.jpg Screen 26 Guide succinct de PMPMOD pendant la lecture d'une vidéo : - Touches gauche/droite : retour et avance rapides - Touches haut/bas : baisser/augmenter volume (indépendant du réglage volume d'origine de la PSP, pratique pour booster le son si celui ci est trop faible) - Start : modifier l'aspect de la vidéo (16/9, 4/3, fullscreen, etc...) - Triangle : quitter (retour à IrShell) - Croix : pause - Rond : afficher/retirer la barre d'infos (Screen 26) Si vous avez des idées, des suggestions, des critiques, des remarques, de l'aide à proposer, des erreurs à faire corriger, n'hésitez pas ! Merci à ceux qui ont participés, de près ou de loin, à élaborer ou améliorer ce tuto : - LoneWolf meta - Milouk
-
On travaille pas chez Sony, on sait pas trop. Mais ça m'étonnerait qu'ils s'emmerdent, ils re-flashent et voilà. T'aura une belle 3.52 et pas M33
-
Pas besoin de repasser par le 1.5, on peut faire la MAJ 3.52 M33 direct
-

AhMan est de retour ! iRShell 3.6 est là ! + TUTO ISO/CSO via le Wifi
oMc a répondu à un(e) sujet de LoneWolf meta dans Playstation Portable
Si je me lance dans la création d'un tuto pour IrShell, deux ou trois personnes me fileront un coup de main ? Car visiblement PSPGen va en sortir un, et j'ai pas envie de voir une nouvelle fois 36.000 lien vers PSPGen sur Meta -
fo:/kd c'est là ou se trouve le fichier "recovery.prx" PSP briquée. Tu peux la renvoyer chez Sony.
-
Dès que tu arrive au recovery, c'est le 2eme ou 3eme ligne, tu peux pas te tromper "run program at /PSP/GAME/RECOVERY/EBOOT.PBP" Télécharge le pack dont je t'ai filer le lien Dans ce pack il y a un eboot (il doit faire aux alentours de 17 Mo) Place cet eboot dans PSP/GAME/RECOVERY (sur la Memory Stick) Va dans le menu recovery et utilise "run program at /PSP/GAME/RECOVERY/EBOOT.PBP" Tu devrais arriver sur un écran noir avec des indications, appuie sur X et ta PSP sera flashée en 3.52 M33. N'éteind pas la PSP tant que l'installation n'est pas finie. Ta batterie doit au moins être à 75% pour que l'installation se lance. Pour + de sécurité, laisse la PSP branchée sur secteur lors de l'installation.
-
Je ne peux pas te filer le VHS du 3.40, je suis en 3.52 M33. Je te proposais une solution qui t'aurais à la fois permis de résoudre ton problème et de mettre ta PSP à jour, mais tant pis.
-
Il y a plus simple, si tu as accès au recovery tu peux réinstaller le CF, c'est plus simple. Je te conseille de télécharger un RTU du 3.52 M33, de placer l'eboot dans PSP/GAME/RECOVERY et de la lancer à partir du menu recovery (tu verras, il y a une fonction dédiée). Normalement l'installation du 3.52 M33 débutera. Un lien pour download le RTU du 3.52 M33 : http://freehousefr.free.fr/ultimatepsp/3.52_M33UPDATE.rar
-
Non moi je n'ais rien reçu non plus. Tu as envoyé à quelle adresse, pour que je puisse moi aussi éventuellement leur envoyer un mail de réclamation ?