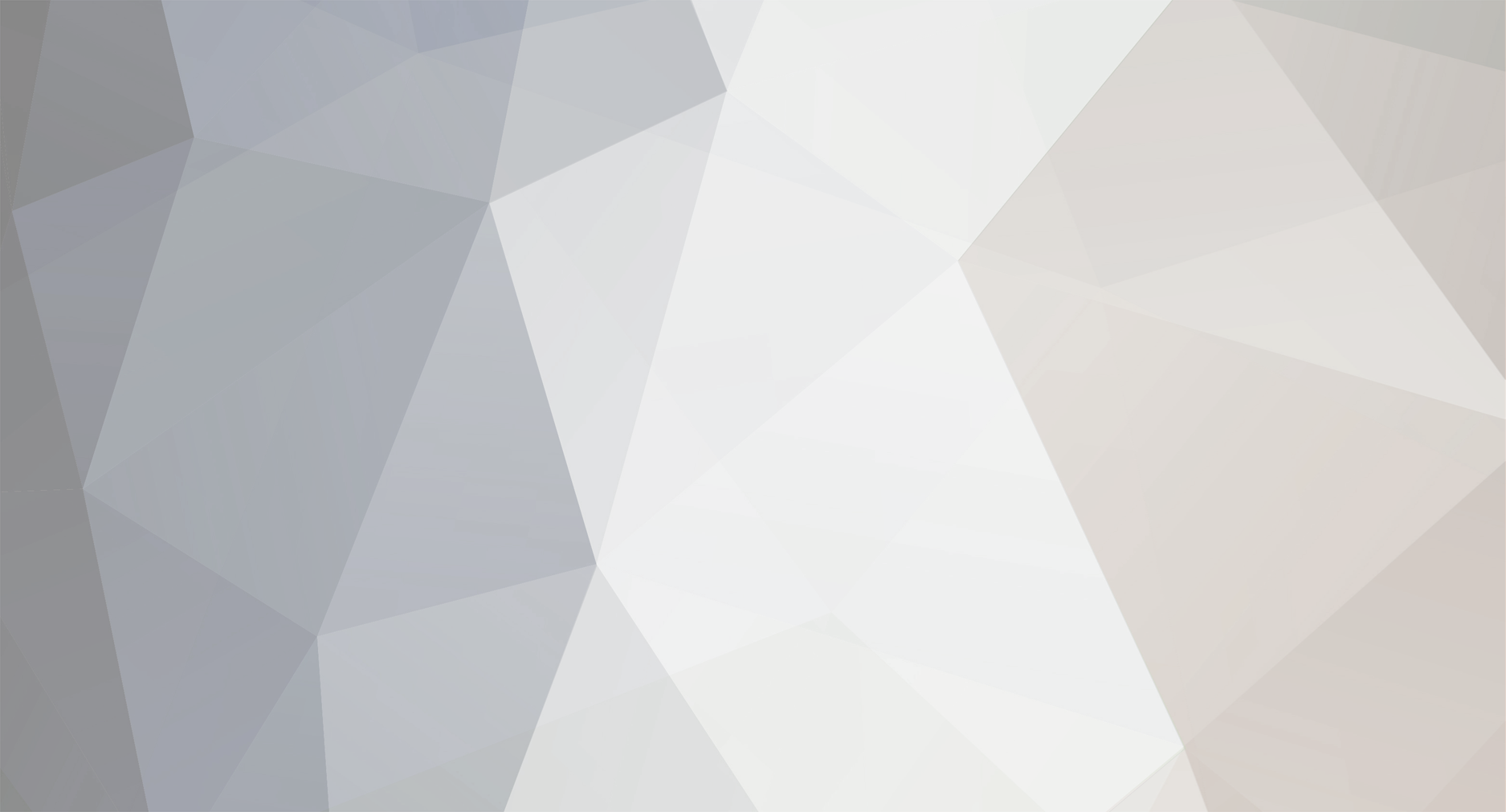-
Compteur de contenus
2 130 -
Inscription
Type de contenu
Profils
Forums
Articles
Galerie
- Images
- Commentaires des images
- Avis sur les images
- Albums
- Commentaires des albums
- Avis sur les albums
Calendrier
Boutique
Blogs
Téléchargements
Tout ce qui a été posté par guilouz
-
Rigolez pas, j'ai un pote qui vient d'acheter une PS3, je lui ai donc installé le CF de Kmeaw et God Of War 3 impossible à lancer en interne (lancement du jeu puis retour sur XMB sans message d'erreur et bien sûr Blu-Ray présent dans le lecteur) alors qu'en externe, il fonctionne impec sur ma PS3 et la sienne. Testé avec Gaia Manager, MultiMAN et permissions fixées...
-

[TUTO] Downgrade PS3 3.42/3.50 avec PS3Key
guilouz a répondu à un(e) sujet de guilouz dans Les Tutoriels PS3
Upgrade en 3.55 et installe un Custom Firmware -

MAJ des jeux sans connexion direct à internet
guilouz a répondu à un(e) sujet de Chocolatsam dans Playstation 3
Tu peux utiliser l'outil "Another New Update Software" disponible ici 1. Copiez le fichier au format PKG à la racine d'une clé USB formattée au préalable au format FAT32. 2. Insérez la clé USB dans un des ports USB de la PlayStation 3 et rendez-vous dans le menu "Jeu" puis "Install Package Files" et sélectionnez le fichier à installer. -
Un HUB de ce type là ça suffit: http://images.mylot.com/userImages/images/postphotos/2148165.jpg
-

[TUTO] Se connecter au PSN en Custom Firmware 3.55 (Méthode facile)
guilouz a répondu à un(e) sujet de guilouz dans Les Tutoriels PS3
Moi je suis resté avec des openDNS en DNS secondaire ça marche nickel. Black OPS marche nickel avec des openDNS en DNS secondaire et CA27. -

[TUTO] Se connecter au PSN en Custom Firmware 3.55 (Méthode facile)
guilouz a répondu à un(e) sujet de guilouz dans Les Tutoriels PS3
Mise à jour du tuto avec Dev_Blind v1.1 et FuckPSN v0.5 - 2ème édition qui utilise maintenant le certificat CA27 et non plus le CA24 pour corriger les problèmes lié au PlayStation Home et certains jeux. Si vous avez déjà fait la manipulation pour le certificat CA24, remettez celui d'origine et recommencez avec le CA27. -

[TUTO] Se connecter au PSN en Custom Firmware 3.55 (Méthode facile)
guilouz a répondu à un(e) sujet de guilouz dans Les Tutoriels PS3
Ah nen il doit resté ouvert et il affiche des lignes quand la connexion s'établie... http://img3.imageshack.us/img3/4328/16022011030155.jpg Tu as bien Microsoft.NET Framework 3.5 installé: ici -

[TUTO] Se connecter au PSN en Custom Firmware 3.55 (Méthode facile)
guilouz a répondu à un(e) sujet de guilouz dans Les Tutoriels PS3
steeven95, d3rek, désactivez votre pare-feu windows ou anti-virus -

[TUTO] Se connecter au PSN en Custom Firmware 3.55 (Méthode facile)
guilouz a répondu à un(e) sujet de guilouz dans Les Tutoriels PS3
Mise à jour du tuto avec FuckPSN v0.4, plus besoin de PS3DNS. -

[TUTO] Se connecter au PSN en Custom Firmware 3.55 (Méthode facile)
guilouz a répondu à un(e) sujet de guilouz dans Les Tutoriels PS3
Si! Faut mettre l'adressage IP en automatique et l'adressage DNS en manuel. En DNS primaire tu mets l'IP de ton PC et en DNS Secondaire tu mets un openDNS qui est: 208.67.222.222 -
Parce que le problème des Western Digital USB 3.0 est connu. La soluce (venant des forums Western Digital) est de le brancher sur un HUB et là il est reconnu. Je confirme que ça fonctionne, j'en ai un.
-

[TUTO] Se connecter au PSN en Custom Firmware 3.55 (Méthode facile)
guilouz a répondu à un(e) sujet de guilouz dans Les Tutoriels PS3
Vous êtes chez quel FAI ? -
Je suppose que c'est un Western Digital nen ? Si tu veux le faire fonctionner sur la PS3, il faut que tu le branche sur un hub USB
-

[TUTO] Se connecter au PSN en Custom Firmware 3.55
guilouz a répondu à un(e) sujet de guilouz dans Les Tutoriels PS3
Le Custom Firmware de Naima seul, ne sert à rien, il faut toujours les logiciels... -
Je viens de faire un tuto lol
-

[TUTO] Se connecter au PSN en Custom Firmware 3.55 (Méthode facile)
guilouz a posté un sujet dans Les Tutoriels PS3
Voilà un nouveau tuto (uniquement compatible Windows) en version beaucoup plus simple qui va vous permettre de vous connecter au PSN sans utilisation de machine virtuelle sur le PC. Le principe est de modifier un fichier de certificat de la PlayStation 3 pour ensuite pouvoir utiliser une méthode de redirection via DNS. Avant toute chose, il est important de savoir que ce procédé peut comporter des risques, je ne suis pas responsable en cas de brick ou de bannissement de la PlayStation 3. Je prend également en compte que votre PlayStation 3 est déjà équipée du Custom Firmware 3.55 de Kmeaw ou de Waninkoko ou du Custom Firmware 3.41 de Hermes. Si ce n'est pas le cas, vous pouvez vous rendre ici: [TUTO] Custom Firmware 3.55 ou ici: [TUTO] Custom Firmware 3.41 ETAPE 1 - INSTALLATION DU CERTIFICAT: 1. Téléchargez Dev_Blind v1.1: ici 2. Dézippez le contenu de l'archive et copiez le fichier PKG sur une clé USB formattée au préalable au format FAT32. 3. Insérez la clé USB dans un des ports USB de la PlayStation 3 et rendez-vous dans le menu "Jeu" puis "Install Package Files" et installez le PKG "dev_blind". 4. Rendez-vous dans le dans le menu "Jeu" et lancez "dev_blind". 5. Répondez "Oui" à la question "Capiche?", puis répondez à nouveau "Oui" à la question "Do you want to mount dev_blind?". 6. Vous devriez obtenir le message "Successfully mounted dev_blind.", appuyez ensuite sur la touche "O". 7. Téléchargez le certificat CA27: ici 8. Maintenant plusieurs possibilité s'offrent à vous, il va falloir copier le fichier "CA27.cer" dans "/dev_blind/data/cert" précédemment créé par Dev_Blind. - Soit vous copiez ce fichier "CA27.cer" sur une clé USB et vous utilisez "Comgenie's Awesome Filemanager" pour le copier dans "/dev_blind/data/cert". - Soit vous utilisez un logiciel de connexion FTP (Filezilla ou FlashFXP) et "PS3 FTP Server Blackb0x" pour copier le fichier "CA27.cer" dans "/dev_blind/data/cert". Dans les deux cas, n'oubliez pas de sauvegarder le fichier "CA27.cer" original avant de le remplacer. 9. Redémarrez ensuite la PlayStation 3. ETAPE 2 - CONFIGURATION DU SERVEUR DNS: 1. Téléchargez FuckPSN v0.5 - 2ème édition: ici 2. Lancez "FuckPSN v0.5.exe". Si vous avez des problèmes de lancement, téléchargez Microsoft.NET Framework 3.5: ici 3. Une fois validé, le serveur DNS est démarré. Note: Il est préférable également de configurer l'adressage IP en manuel sur votre ordinateur. ETAPE 3 - CONFIGURATION RESEAU DE LA PLAYSTATION 3: 1. Rendez-vous dans le dans le menu "Paramètres" puis "Paramètres réseau" puis "Paramètres connexion Internet" pour lancer la configuration. 2. Pour la configuration, il est préférable de choisir une configuration manuelle de l'adressage IP de la PlayStation 3. Voilà les configurations: Adresse IP: Doit être du type 192.168.xxx.xxx, par exemple 192.168.0.10 Masque de sous-réseau: 255.255.255.0 Routeur par défaut: Correspond à la passerelle donc à l'IP de votre routeur DNS primaire: Adresse IP de votre PC. Si vous ne connaissez pas votre adresse IP, tapez la commande: ipcong /all dans l'invite de commande. DNS secondaire: Adresse IP de votre routeur ou vous pouvez utilisez les DNS Google qui sont 8.8.8.8 MTU: Automatique Serveur proxy: Ne pas utiliser Si ça ne fonctionne pas en paramètrage manuel, mettre en Automatique pour l'adressage IP et en Manuel pour les serveurs DNS. 3. Redémarrez la PlayStation 3 et connectez-vous au PSN. Il se peut que vous aillez à relancer la connection plusieurs fois avant qu'elle ne s'etablisse. FuckPSN devrait vous afficher une fenêtre de ce genre: http://img3.imageshack.us/img3/4328/16022011030155.jpg -
Voilà un nouveau tuto (uniquement compatible Windows) qui va vous permettre de vous connecter au PSN sans utilisation de machine virtuelle sur le PC. Le principe est de modifier un fichier de certificat de la PlayStation 3 pour ensuite pouvoir utiliser une méthode de redirection via DNS. Avant toute chose, il est important de savoir que ce procédé peut comporter des risques, je ne suis pas responsable en cas de brick ou de bannissement de la PlayStation 3. Je prend également en compte que votre PlayStation 3 est déjà équipée du Custom Firmware de Kmeaw ou de Waninkoko. Si ce n'est pas le cas, vous pouvez vous rendre ici: [TUTO] Custom Firmware 3.55 ETAPE 1 - INSTALLATION DU CERTIFICAT CHARLES: 1ère solution - Installation manuelle: 1. Téléchargez le logiciel Charles Web Debugging Proxy 32 bits ou 64 bits (version d'évaluation): ici. 2. Installez le logiciel Charles Web Debugging Proxy. 3. Faites une copie du fichier "charles-proxy-ssl-proxying-certificate.crt", prèsent dans le répertoire d'installation, où vous voulez sur votre ordinateur et renommé-le en "CA24.cer". Sous Windows 7 il est nécessaire d'afficher les extensions de fichiers. Pour cela, rendez-vous dans: Ordinateur -> Organiser (en haut à gauche) -> Options des dossiers et de recherche -> Onglet Affichage -> Décochez la case Masquer les extensions des fichiers dont le type est connu. 4. Téléchargez AsbestOS Installer: AsbestOS Installer v1.5 pour Custom Firmware Kmeaw: ici AsbestOS Installer v1.5 pour Custom Firmware Waninkoko v2: ici 5. Dézippez le contenu de l'archive, vous devriez y trouver deux fichiers PKG: AsbestOS Installer v1.5 et LV2 Patcher v9 que ce soit pour le Custom Firmware de Kmeaw ou celui de Waninkoko v2. 6. Copiez ces deux fichiers PKG sur la clé USB 7. Insérez la clé USB dans un des ports USB de la PlayStation 3 et rendez-vous dans le menu "Jeu" puis "Install Package Files" et installez le PKG "LV2 Patcher v9". 8. Rendez-vous dans le dans le menu "Jeu" et lancez "lv2 patcher". 9. Pour le Custom Firmware de Kmeaw, sélectionnez "/dev_hdd0/ga:# Syscall36" et validez par la touche "X". Pour le Custom Firmware de Waninkoko v2, sélectionnez "/dev_hdd0/ga:# Waninkoko V2" et validez par la touche "X". 10. Retournez dans le menu "Jeu" puis "Install Package Files" et installez le PKG "AsbestOS Installer v1.5". 11. Rendez-vous dans le dans le menu "Jeu" et lancez "AsbestOS installer". 12. Le programme d'installation va débuter et prendra un certain temps pour finir sur un échec, c'est normal... A la base AsbestOS permet d'installer une distribution Linux, ici il nous permet juste d'avoir un accès en écriture au Flash de la PlayStation 3. 12. Maintenant plusieurs possibilité s'offrent à vous, il va falloir copier le fichier "CA24.cer" renommé à l'étape 3 dans "/dev_rwflash/data/cert" précédemment créé par AsbestOS. - Soit vous copiez ce fichier "CA24.cer" sur une clé USB et vous utilisez "Comgenie's Awesome Filemanager" pour le copier dans "/dev_rwflash/data/cert". - Soit vous utilisez un logiciel de connexion FTP (Filezilla ou FlashFXP) et "PS3 FTP Server Blackb0x" pour copier le fichier "CA24.cer" dans "/dev_rwflash/data/cert". Dans les deux cas, n'oubliez pas de sauvegarder le fichier "CA24.cer" original avant de le remplacer. 13. Redémarrez ensuite la PlayStation 3. 2ème solution - Installation via le Custom Firmware 3.55 de Naima: Le Custom Firmware 3.55 de Naima n'est ni plu ni moins que le Custom Firmware de Kmeaw mise à part qu'il intègre déjà le certificat "CA24.cer" modifié. Pour installer ce Custom Firmware, il est préférable de repasser en Firmware original au préalable via le Mode Recovery. 1. Téléchargez le Firmware 3.55 retail: ici (MD5: CA595AD9F3AF8F1491D9C9B6921A8C61) 2. Dézippez le contenu de l'archive, vous devriez obtenir un fichier nommé "PS3UPDAT.PUP". 3. Téléchargez le Custom Firmware 3.55 de Naima: ici 4. Dézippez le contenu de l'archive, vous devriez obtenir un dossier nommé "Custom Firmware 3.55 Naima". 5. Copiez le fichier "PS3UPDAT.PUP" dans le dossier "Custom Firmware 3.55 Naima". 6. Double-cliquez sur le fichier "PATCH PS3UPDAT.PUP.cmd". Le processus du patch du Firmware 3.55 va alors débuter, suivez les instructions à l'écran. 7. Au final, le fichier "PS3UPDAT.PUP" du Firmware 3.55 retail a été renommé en "PS3UPDAT_ORIGINAL.PUP" et un nouveau fichier "PS3UPDAT.PUP" a été créé, le Firmware patché. Pour vérifier son authenticité, ce dernier doit avoir comme MD5: A3BED5E37E33440EC276AC98A6C2C6AB 8. Sur une clé USB formattée au préalable au format FAT32, créez un dossier nommé "PS3". Puis dans ce dossier "PS3", créez un nouveau dossier nommé "UPDATE". 9. Copiez le fichier "PS3UPDAT.PUP" précedemment créé sur la clé USB dans le dossier "\PS3\UPDATE". 10. Insérez la clé USB dans un des ports USB de la PlayStation 3. 11. Eteignez la PlayStation 3, voyant POWER allumé rouge. 12. Allumez la PlayStation 3 en maintenant appuyé la touche POWER jusqu'à l'extinction de celle-ci. Ne vous préoccupez pas des bips émis par la PlayStation 3. 13. Allumez de nouveau la PlayStation 3 en maintenant appuyé la touche POWER. Après 5 secondes, vous allez entendre un bip et 2 secondes après deux bips consécutifs, c'est à ce moment là que vous pouvez relàcher la touche POWER. 14. Le mode Recovery de la PlayStation 3 se lance. Branchez la manette via le câble USB et appuyez sur la touche PS. 15. Sur le menu, sélectionnez l'option "6. Mise à jour système". La PlayStation 3 va alors détecter la mise à jour et l'installer. 16. Une fois la PlayStation 3 redémarrée, celle-ci sera équipée du Custom Firmware 3.55 de Naima. ETAPE 2 - CONFIGURATION DE CHARLES: 1. Téléchargez le fichier de configuration "charles.config" de Charles Web Debugging Proxy: ici 2. Lancez le logiciel Charles Web Debugging Proxy puis quittez-le. 3. Remplacez le fichier "charles.config" téléchargé par celui présent dans: Sous Windows 7: C:\Users\xxxx\AppData\Roaming\Charles Sous Windows XP: C:\Documents and Settings\User\xxxx\Application Data\Charles ou dans C:\Program Files\Charles. 4. Relancez le logiciel Charles Web Debugging Proxy. ETAPE 3 - CONFIGURATION DU SERVEUR DNS: 1. Téléchargez PS3DNS v3.2: ici 2. Lancez "PS3DNS.exe", au premier lancement le logiciel vous demande si votre adresse IP PC est 192.168.56.1 Il y a de forte chance que non, tapez donc "N" puis "Entrèe". 3. Le logiciel vous demandera alors de saisir votre adresse IP PC. Si vous ne connaissez pas votre adresse IP, tapez la commande: ipcong /all dans l'invite de commande. Il est préférable également de configurer l'adressage IP en manuel sur votre ordinateur. 4. Une fois validé, le serveur DNS est démarré. 5. Copiez le fichier "ps3-updatelist.txt" présent dans l'archive à la racine de votre disque C, soit C:\ ETAPE 4 - CONFIGURATION RESEAU DE LA PLAYSTATION 3: 1. Rendez-vous dans le dans le menu "Paramètres" puis "Paramètres réseau" puis "Paramètres connexion Internet" pour lancer la configuration. 2. Pour la configuration, il est préférable de choisir une configuration manuelle de l'adressage IP de la PlayStation 3. Voilà les configurations: Adresse IP: Doit être du type 192.168.xxx.xxx, par exemple 192.168.0.10 Masque de sous-réseau: 255.255.255.0 Routeur par défaut: Correspond à la passerelle donc à l'IP de votre routeur DNS primaire: Adresse IP que vous avez renseigné dans le logiciel PS3DNS, en autre votre adresse IP PC DNS secondaire: Adresse IP de votre routeur ou vous pouvez utilisez les DNS Google qui sont 8.8.8.8 MTU: Automatique Serveur proxy: Ne pas utiliser Si ça ne fonctionne pas en paramètrage manuel, mettre en Automatique pour l'adressage IP et en Manuel pour les serveurs DNS. 3. Redémarrez la PlayStation 3 et connectez-vous au PSN. Si le logiciel Charles Web Debugging Proxy vous dit que la PlayStation 3 essaye de se connecter, cliquez sur "Allow". Il se peut que vous aillez à relancer la connection plusieurs fois avant qu'elle ne s'etablisse. 4. Vous pouvez maintenant quitter le logiciel Charles Web Debugging Proxy mais pas PS3DNS.
-
Pas pour tous les jeux non...
-
Non y'a pas de solution comme uncharted. Envisage un changement de DD interne
-
Tu ne peux tout simplement pas y jouer sur disque dur externe car le fichier "data_ps3.psarc" du jeu fait plus de 4 Go et le FAT32 ne supporte pas plus de 4Go. Donc à mettre sur disque interne...
-
Oui c'est logique comme situation. Pour t'éviter cette manip de la copie du M2TS via clé USB, tu peux toujours utiliser un soft d'encodage qui va te générer les fichier MHT et SHT au tout debut. Ensuite tu annules et tu le quittes, tu remuxes ton MKV en M2TS comme d'hab avec tsMuxer et tu upload le tout via FTP.
-
On m'aurait caché qu'il y a un salon AIM sur Metagames ? lol
-
ça on ne sait pas, les consoles connectées en CFW ont peu être été blacklisté mais pas encore bannies par Sony...
-
La v8 c'est juste le patch LV2 qui change, pas le Custom Firmware et étant donné que tu utilises Gaia, en passant juste à la version 2.07, c'est l'équivalent que si tu utilisais le patch v8 du fait que Gaia contient le patch avec syscall36. En utilisant Gaia, tu n'as plus besoin de lancer le patch LV2 à chaque démarrage. Tu peux installer par dessus
-
Bien sûr que si, le AVI est un conteneur tout comme le MKV...