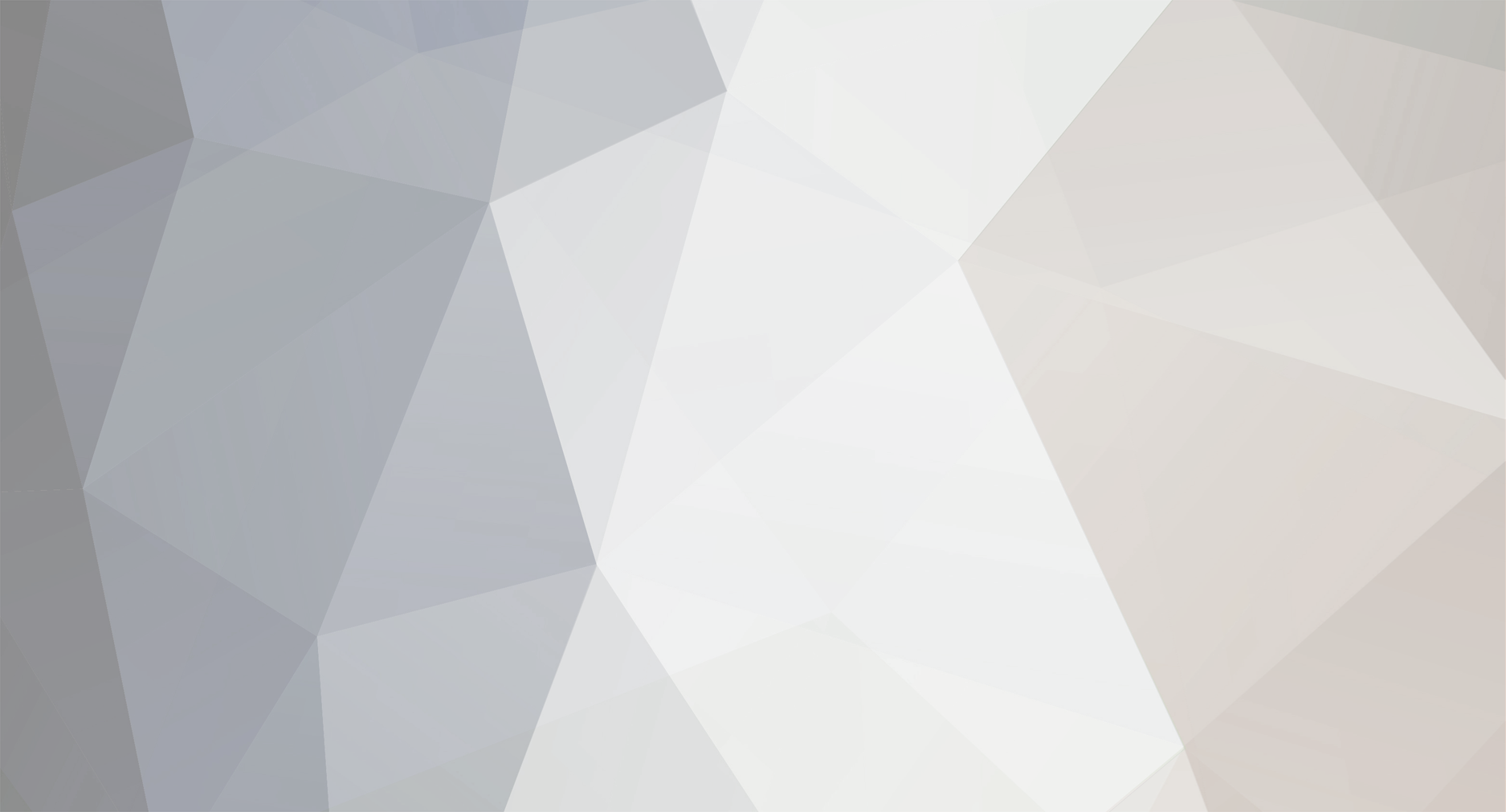-
Compteur de contenus
6 963 -
Inscription
Type de contenu
Profils
Forums
Articles
Galerie
- Images
- Commentaires des images
- Avis sur les images
- Albums
- Commentaires des albums
- Avis sur les albums
Calendrier
Boutique
Blogs
Téléchargements
Tout ce qui a été posté par bad wolf
-

[TUTO Unattend] Personnaliser son Windows
bad wolf a répondu à un(e) sujet de bad wolf dans Les Tutoriels Informatique
11/ Essais Ahhh, vous avez enfin la fameuse galette dans les mains, mais vous vous dites sûrement que pour tester ça, il va falloir que vous redémarriez afin de faire une installation classique de Window$, vous empêchant par la même occasion d'utiliser votre PC pour tout autre usage. Que nenni !! Pour cela, il faudra le shareware VMware, limité à 30 jours d'essais (ce qui est largement suffisant pour notre utilisation) : http://download3.vmware.com/software/wkst/VMware-workstation-4.5.2-8848.exe le n° de série est à demander ici : http://www.vmware.com/vmwarestore/newstore/wkst_eval_login.jsp Une fois le logiciel installé, lancez-le. http://gaea44.free.fr/meta/tuto/vmware/01.jpg Choisissez de créer une nouvelle machine virtuelle. http://gaea44.free.fr/meta/tuto/vmware/02.jpg http://gaea44.free.fr/meta/tuto/vmware/03.jpg Sélectionnez une configuration custumisée http://gaea44.free.fr/meta/tuto/vmware/04.jpg Séléctionnez le type de Window$ à émuler http://gaea44.free.fr/meta/tuto/vmware/05.jpg Donner un nom à la machine virtuelle et choisissez dans quel répertoire elle sera installée http://gaea44.free.fr/meta/tuto/vmware/06.jpg Laissez par défaut http://gaea44.free.fr/meta/tuto/vmware/07.jpg Choisissez la dernière option, à moins que vous vouliez donner à la machine virtuelle un accès à votre réseau http://gaea44.free.fr/meta/tuto/vmware/08.jpg Laissez par défaut http://gaea44.free.fr/meta/tuto/vmware/09.jpg Créer un nouveau HDD virtuel, qui correspondra au C:/ de la machine virtuelle http://gaea44.free.fr/meta/tuto/vmware/10.jpg Laissez par défaut http://gaea44.free.fr/meta/tuto/vmware/11.jpg Laissez par défaut http://gaea44.free.fr/meta/tuto/vmware/12.jpg Donnez un nom au HDD virtuel qui sera créer http://gaea44.free.fr/meta/tuto/vmware/13.jpg Editer la machine virtuelle http://gaea44.free.fr/meta/tuto/vmware/14.jpg Choisissez comment vous allez booter avec votre CD Window$ : - par une image ISO que vous aurez créée - par un CD se trouvant dans un lecteur réel ou virtuel (avec DeamonTools par exemple) Validez et lancer l'installation de Window$ en cliquant sur Start this virtual machine Il ne vous reste plus qu'à agir comme si vous installez réellement Window$. Quelques screens : a venir prochainement -

[TUTO Unattend] Personnaliser son Windows
bad wolf a répondu à un(e) sujet de bad wolf dans Les Tutoriels Informatique
9/ Finalisation Une fois que la personnalisation souhaitée est effectuée, il faut faire deux copies du fichier de réponses f:\projet\windowsxp\unattend.txt : la première renommez-la en winnt.sif et la seconde renommez-la en winnt32.sif et déplacez les toutes les deux dans le dossier f:\projet\windowsxp\I386\ Créez deux fichiers texte dans le dossier f:\projet\windowsxp\ Le premier que vous renommerez install.bat et qui contiendra la ligne suivante : .\I386\winnt /s:.\I386 /u:.\unattend.txt Et le second, à renommer en install32.bat et qui contiendra la ligne suivante : .\I386\winnt32 /unattend:.\unattend.txt Pour terminer cette section, vous allez créer un batch pour supprimer automatiquement les fichiers qui seront utilisés durant l'installation des divers programmes : Dans le dossier f:\projet\windowsxp\$OEM$\,créez un fichier texte que vous renommerez en clear.bat qui contiendra es lignes suivantes : @echo off echo Suppression des repertoires temporaires ... cmd /c rd /s /q %systemdrive%\Apps\ cmd /c rd /s /q %systemdrive%\Drivers\ cmd /c rd /s /q %systemdrive%\Hotfixs\ echo. echo Termine. Ne mettez que les dossiers contenu dans f:\projet\windowsxp\$OEM$\$1\ 10/ Gravure Dernière ligne droite : graver ce fameux CD. Un conseil, si c'est votre premier CD unattend, utilisez un CDRW, on ne sait jamais. Comme ce sujet a déjà été traité sur Metagames, je vais simplement vous indiquer le lien du tuto écrit par Hypnos, décrivant cette opération : http://www.metagames-eu.com/forums/liremessage.php?msg=325985 (commencez à suivre le tuto à partir de Définissez votre boot image ) A savoir : La méthode est valable seulement pour la gravure sur CD, je n'est pas essayé de faire de DVD bootable(manque de temps), si quelqu'un sait comment s'y prendre qu'il nous fasse signe. [EDIT] J'ai testé avec un DVD et finallement ça marche bien, il suffit de suivre le tuto en choisissant la création d'un DVD amorce, le fichier de boot est exactement le même. -

[TUTO Unattend] Personnaliser son Windows
bad wolf a répondu à un(e) sujet de bad wolf dans Les Tutoriels Informatique
http://gaea44.free.fr/meta/post.gif Apparence : Comme l'indique ce titre super explique, il est tout à fait possible de choisir l'habillage de Window$, pendant et après l'installation. [image de fond] L'image de fond correspond à l'image que vous voyez durant l'installation. Je suppose que certains préferent voir une image de leur anime préféré plutôt que le dégradé bleu de base. Pour cela il faut au préalable créér / modifier l'image que vous souhaitez voir apparaître en fond d'installation, celle-ci doit dont être obligatoirement en 1024x768 et de format .bmp couleurs 24bits. Téléchargez le logiciel Reshack : http://gaea44.free.fr/meta/tuto/xpperso/reshack340.exe qui va nous servir à modifier les fichiers adéquats. Une fois installé, lancez-le et ouvrez le fichier f:\projet\windowsxp\I386\WINNTBBU.DLL : http://gaea44.free.fr/meta/tuto/xpperso/43.jpg Sur l'écran suivant, allez dans les dossiers Bimap et 103 dans lequel doit se trouver le fichier 1036 (qui correspond donc au fond d'installation). http://gaea44.free.fr/meta/tuto/xpperso/44.jpg http://gaea44.free.fr/meta/tuto/xpperso/45.jpg Sélectionner le fichier en question et cliquer avec le bouton droit de la souris afin de pouvoir le changer par le votre. Le nouvel écran vous propose de séléctionner votre propre image en remplacement de celle de base : http://gaea44.free.fr/meta/tuto/xpperso/46.jpg Importez votre image puis remplacez celle existante (restez sur la valeur 103 !!) Une fois l'image remplacée, allez dans Fichier et cliquez sur Enregistrer. Il ne reste plus qu'à compresser le fichier obtenu afin de remplacer le fichier de base (pour le moment vous avez un .dll qu'il faut compresser en .dl_ ). Commencez par supprimer l'ancien fichier f:\projet\windowsxp\I386\winntbbu.dl_ (il se peut que Reshack l'ai supprimé automatiquement). Lancez maintenant la console DOS et tapez les commandes suivantes : f: cd f:\projet\windowsxp\I386 makecab WINNTBBU.DLL voilà, le fichier est compressé, et votre fond d'installation personnalisé intégré images/smilies/clin.gif [Modification de UxTheme.dll] La personnalisation de l'image de logon de Window$, qui est l'image que vous voyez quand il faut vous connecter à votre session, ainsi que le thème d'affichage nécessite la modification d'un fichier système : uxtheme.dll. Certains ont pu remarquer qu'en installant des softs genre StyleXp, le fichier se trouvait modifié, mais il y a plus simple, moins gourmand et surtout gratuit car il n'est nul besoin d'installer de logiciel pour effectuer la modification. Pour ceux donc qui utilsent un thème modifié (autre que les classique de Window$), allez directement à l'étape n°2 : http://gaea44.free.fr/meta/post.gif (1)Il faut d'abord télécharger le Neowin Patch : http://gaea44.free.fr/meta/tuto/xpperso/nw_uxtheme.rar le décompresser et le lancer afin de patcher votre version de uxtheme.dll (celle du Window$ déjà installéimages/smilies/clin.gif. Si la protection des fichiers systèmes est active vous devriez voir ce message : http://gaea44.free.fr/meta/tuto/xpperso/42.jpg Cliquez sur Annuler puis Confirmez, votre fichier est désormais patché et il vous suffit de le récuppérer dans le dossier suivant : c:\WINDOWS\system32\ et de le mettre dans le dossier f:\projet\ . http://gaea44.free.fr/meta/post.gif Téléchargez ensuite le fichier suivant : http://gaea44.free.fr/meta/tuto/xpperso/modifyPE.rar et décompressez-le dans le dossier f:\projet\. Ouvrez la console DOS (et oui, encore elle) et taper les commandes suivantes : f: cd f:\projet\ modifyPE.exe uxtheme.dll -c makecab uxtheme.dll Vous venez ainsi de compresser le fichier modifié précédemment, il ne vous reste plus qu'à copier le fichier f:\projet\uxtheme.dl_ dans le dossier f:\projet\windowsxp\I386\ en écrasant celui existant déjà. Il faut maintenant ajouter les dossiers suivants : http://gaea44.free.fr/meta/post.gif créez un dossier $$ dans f:\projet\windowsxp\$OEM$\ http://gaea44.free.fr/meta/post.gif créez un dossier System32 dans f:\projet\windowsxp\$OEM$\$$\ http://gaea44.free.fr/meta/post.gif créez un dossier Resources dans f:\projet\windowsxp\$OEM$\$$\ http://gaea44.free.fr/meta/post.gif créez un dossier Themes dans f:\projet\windowsxp\$OEM$\$$\Resources\ [image de logon] Pour les images de logon vous pourrez en trouvez de fort sympathiques ici : http://www.themexp.org/listings.php?type=login&view=date Téléchargez-en une et décompressez-la le dossier f:\projet\windowsxp\$OEM$\$$\System32\ et renommez l'executable en logonui2.exe Dans le dossier f:\projet\windowsxp\$OEM$\ créez un nouveau fichier texte nommé logon.reg et ajoutez les lignes suivantes : Windows Registry Editor Version 5.00 [HKEY_LOCAL_MACHINE\SOFTWARE\Microsoft\Windows NT\CurrentVersion\Winlogon] "UIHost"=hex(2):6c,00,6f,00,67,00,6f,00,6e,00,75,00,69,00,32,00,2e,00,65,00,78,\ 00,65,00,00,00 Toujours dans le même dossier f:\projet\windowsxp\$OEM$\ créer un autre fichier texte nommé logon.bat en y ajoutant la ligne suivante : start /wait regedit.exe /s logon.reg Pour finaliser cette modification, il faut rajouter au fichier f:\projet\windowsxp\$OEM$\cmdlines.txt la ligne suivante : "logon.bat" [Thème - Fond d'écran] Pour changer le thème par défaut, il faut au préalable modifier son fichier uxtheme.dll comme précédemment. Vous pouvez en trouver ici : http://www.themexp.org/listings.php?type=vs&view=date Téléchargez-en un, qui doit être sous forme d'archive et non d'executable, et décompressez-le dans le dossier f:\projet\windowsxp\$OEM$\$$\Resources\Themes\ Vous devez avoir un fichier nommé xxxx.msstyles (avec xxxx le nom du thème). Vous pouvez aussi placer dans ce dossier, une image qui vous servira de fond d'écran. Evitez de lui donner de nom trop long. Le fichier doit bien sûr être au format image (.jpg, .bmp, ...) et de la résolution que vous souhaitez. Dans ce même dossier, créer un fichier texte nommé xxxx.theme (xxxx étant toujours le nom du thème) et ajouter les lignes suivantes : [Theme] ; My Computer [CLSID\{20D04FE0-3AEA-1069-A2D8-08002B30309D}\DefaultIcon] DefaultValue=%SystemRoot%\Explorer.exe,0 ; My Documents [CLSID\{450D8FBA-AD25-11D0-98A8-0800361B1103}\DefaultIcon] DefaultValue=%SystemRoot%\system32\SHELL32.dll,-235 ; My Network Places [CLSID\{208D2C60-3AEA-1069-A2D7-08002B30309D}\DefaultIcon] DefaultValue=%SystemRoot%\system32\SHELL32.dll,17 ; Recycle Bin [CLSID\{645FF040-5081-101B-9F08-00AA002F954E}\DefaultIcon] full=%SystemRoot%\System32\shell32.dll,32 empty=%SystemRoot%\System32\shell32.dll,31 [Control Panel\Colors] ActiveTitle=192 192 192 Background=4 88 151 Hilight=4 88 151 HilightText=255 255 255 TitleText=255 255 255 Window=255 255 255 WindowText=0 0 0 Scrollbar=212 208 200 InactiveTitle=255 255 255 Menu=208 208 208 WindowFrame=0 0 0 MenuText=0 0 0 ActiveBorder=212 208 200 InactiveBorder=212 208 200 AppWorkspace=128 128 128 ButtonFace=208 208 208 ButtonShadow=124 124 124 GrayText=139 139 139 ButtonText=0 0 0 InactiveTitleText=224 224 224 ButtonHilight=255 255 255 ButtonDkShadow=113 111 100 ButtonLight=238 238 238 InfoText=0 0 0 InfoWindow=255 255 225 GradientActiveTitle=200 200 200 GradientInactiveTitle=97 97 97 ButtonAlternateFace=181 181 181 HotTrackingColor=64 0 64 MenuHilight=4 88 151 MenuBar=208 208 208 [Control Panel\Cursors] Arrow= Help= AppStarting= Wait= NWPen= No= SizeNS= SizeWE= Crosshair= IBeam= SizeNWSE= SizeNESW= SizeAll= UpArrow= DefaultValue=Windows default DefaultValue.MUI=@themeui.dll,-2043 Link= [Control Panel\Desktop] Wallpaper="%systemroot%\Resources\Themes\[u]fond.jpg[/u]" TileWallpaper=0 WallpaperStyle=2 Pattern= ScreenSaveActive=0 [Control Panel\Desktop\WindowMetrics] [Metrics] IconMetrics=76 0 0 0 85 0 0 0 75 0 0 0 1 0 0 0 245 255 255 255 0 0 0 0 0 0 0 0 0 0 0 0 144 1 0 0 0 0 0 1 0 0 0 0 84 97 104 111 109 97 0 0 0 0 0 0 0 0 0 0 0 0 0 0 0 0 0 0 0 0 0 0 0 0 0 0 NonclientMetrics=84 1 0 0 1 0 0 0 17 0 0 0 17 0 0 0 18 0 0 0 25 0 0 0 243 255 255 255 0 0 0 0 0 0 0 0 0 0 0 0 144 1 0 0 0 0 0 1 0 0 0 0 66 97 110 107 71 111 116 104 105 99 32 77 100 32 66 84 0 0 0 0 0 0 0 0 0 0 0 0 0 0 0 0 17 0 0 0 17 0 0 0 244 255 255 255 0 0 0 0 0 0 0 0 0 0 0 0 144 1 0 0 0 0 0 1 0 0 0 0 84 97 104 111 109 97 0 0 0 0 0 0 0 0 0 0 0 0 0 0 0 0 0 0 0 0 0 0 0 0 0 0 18 0 0 0 19 0 0 0 245 255 255 255 0 0 0 0 0 0 0 0 0 0 0 0 144 1 0 0 0 0 0 1 0 0 0 0 84 97 104 111 109 97 0 0 0 0 0 0 0 0 0 0 0 0 0 0 0 0 0 0 0 0 0 0 0 0 0 0 245 255 255 255 0 0 0 0 0 0 0 0 0 0 0 0 144 1 0 0 0 0 0 1 0 0 0 0 84 97 104 111 109 97 0 0 0 0 0 0 0 0 0 0 0 0 0 0 0 0 0 0 0 0 0 0 0 0 0 0 245 255 255 255 0 0 0 0 0 0 0 0 0 0 0 0 144 1 0 0 0 0 0 1 0 0 0 0 84 97 104 111 109 97 0 0 0 0 0 0 0 0 0 0 0 0 0 0 0 0 0 0 0 0 0 0 0 0 0 0 [boot] SCRNSAVE.EXE=%WinDir%system32\logon.scr [MasterThemeSelector] MTSM=DABJDKT ThemeColorBPP=4 [VisualStyles] Path="%systemroot%\Resources\Themes\[u]xxxx[/u].msstyles" ColorStyle=NormalColor Size=NormalSize [AppEvents\Schemes\Apps\.Default\.Default\.Current] DefaultValue=%WinDir%media\Windows XP Ding.wav [AppEvents\Schemes\Apps\.Default\AppGPFault\.Current] DefaultValue= [AppEvents\Schemes\Apps\.Default\Close\.Current] DefaultValue= [AppEvents\Schemes\Apps\.Default\DeviceConnect\.Current] DefaultValue=%WinDir%media\Windows XP Insertion d'un matériel.wav [AppEvents\Schemes\Apps\.Default\DeviceConnect\.Current.A] DefaultValue=%WinDir%media\Windows XP Insertion d'un matériel.wav [AppEvents\Schemes\Apps\.Default\DeviceConnect\.Current.W] DefaultValue=+ACU-WinDir+ACU-media+AFw-Windows XP Insertion d'un mat+AOk-riel.wav [AppEvents\Schemes\Apps\.Default\DeviceDisconnect\.Current] DefaultValue=%WinDir%media\Windows XP Suppression d'un matériel.wav [AppEvents\Schemes\Apps\.Default\DeviceDisconnect\.Current.A] DefaultValue=%WinDir%media\Windows XP Suppression d'un matériel.wav [AppEvents\Schemes\Apps\.Default\DeviceDisconnect\.Current.W] DefaultValue=+ACU-WinDir+ACU-media+AFw-Windows XP Suppression d'un mat+AOk-riel.wav [AppEvents\Schemes\Apps\.Default\DeviceFail\.Current] DefaultValue=%WinDir%media\Windows XP échec d'un matériel.wav [AppEvents\Schemes\Apps\.Default\DeviceFail\.Current.A] DefaultValue=%WinDir%media\Windows XP échec d'un matériel.wav [AppEvents\Schemes\Apps\.Default\DeviceFail\.Current.W] DefaultValue=+ACU-WinDir+ACU-media+AFw-Windows XP +AMk-chec d'un mat+AOk-riel.wav [AppEvents\Schemes\Apps\.Default\LowBatteryAlarm\.Current] DefaultValue=%WinDir%media\Windows XP Batterie déchargée.wav [AppEvents\Schemes\Apps\.Default\LowBatteryAlarm\.Current.A] DefaultValue=%WinDir%media\Windows XP Batterie déchargée.wav [AppEvents\Schemes\Apps\.Default\LowBatteryAlarm\.Current.W] DefaultValue=+ACU-WinDir+ACU-media+AFw-Windows XP Batterie d+AOk-charg+AOk-e.wav [AppEvents\Schemes\Apps\.Default\MailBeep\.Current] DefaultValue=%WinDir%media\Windows XP Avertir.wav [AppEvents\Schemes\Apps\.Default\Maximize\.Current] DefaultValue= [AppEvents\Schemes\Apps\.Default\MenuCommand\.Current] DefaultValue= [AppEvents\Schemes\Apps\.Default\MenuPopup\.Current] DefaultValue= [AppEvents\Schemes\Apps\.Default\Minimize\.Current] DefaultValue= [AppEvents\Schemes\Apps\.Default\Open\.Current] DefaultValue= [AppEvents\Schemes\Apps\.Default\PrintComplete\.Current] DefaultValue= [AppEvents\Schemes\Apps\.Default\RestoreDown\.Current] DefaultValue= [AppEvents\Schemes\Apps\.Default\RestoreUp\.Current] DefaultValue= [AppEvents\Schemes\Apps\.Default\RingIn\.Current] DefaultValue= [AppEvents\Schemes\Apps\.Default\Ringout\.Current] DefaultValue= [AppEvents\Schemes\Apps\.Default\SystemAsterisk\.Current] DefaultValue=%WinDir%media\Windows XP Erreur.wav [AppEvents\Schemes\Apps\.Default\SystemExclamation\.Current] DefaultValue=%WinDir%media\Windows XP Exclamation.wav [AppEvents\Schemes\Apps\.Default\SystemExit\.Current] DefaultValue=%WinDir%media\Windows XP Arrêt du système.wav [AppEvents\Schemes\Apps\.Default\SystemExit\.Current.A] DefaultValue=%WinDir%media\Windows XP Arrêt du système.wav [AppEvents\Schemes\Apps\.Default\SystemExit\.Current.W] DefaultValue=+ACU-WinDir+ACU-media+AFw-Windows XP Arr+AOo-t du syst+AOg-me.wav [AppEvents\Schemes\Apps\.Default\SystemHand\.Current] DefaultValue=%WinDir%media\Windows XP Arrêt critique.wav [AppEvents\Schemes\Apps\.Default\SystemHand\.Current.A] DefaultValue=%WinDir%media\Windows XP Arrêt critique.wav [AppEvents\Schemes\Apps\.Default\SystemHand\.Current.W] DefaultValue=+ACU-WinDir+ACU-media+AFw-Windows XP Arr+AOo-t critique.wav [AppEvents\Schemes\Apps\.Default\SystemNotification\.Current] DefaultValue=%WinDir%media\Windows XP Infobulle.wav [AppEvents\Schemes\Apps\.Default\SystemQuestion\.Current] DefaultValue= [AppEvents\Schemes\Apps\.Default\SystemStart\.Current] DefaultValue=%WinDir%media\Windows XP Démarrage.wav [AppEvents\Schemes\Apps\.Default\SystemStart\.Current.A] DefaultValue=%WinDir%media\Windows XP Démarrage.wav [AppEvents\Schemes\Apps\.Default\SystemStart\.Current.W] DefaultValue=+ACU-WinDir+ACU-media+AFw-Windows XP D+AOk-marrage.wav [AppEvents\Schemes\Apps\.Default\SystemStartMenu\.Current] DefaultValue= [AppEvents\Schemes\Apps\.Default\WindowsLogoff\.Current] DefaultValue=%WinDir%media\Windows XP Fermeture de session.wav [AppEvents\Schemes\Apps\.Default\WindowsLogon\.Current] DefaultValue=%WinDir%media\Windows XP Ouverture de session.wav [AppEvents\Schemes\Apps\Explorer\EmptyRecycleBin\.Current] DefaultValue=%WinDir%media\Windows XP Corbeille.wav [AppEvents\Schemes\Apps\Explorer\Navigating\.Current] DefaultValue=%WinDir%media\Windows XP Menu Démarrer.wav [AppEvents\Schemes\Apps\Explorer\Navigating\.Current.A] DefaultValue=%WinDir%media\Windows XP Menu Démarrer.wav [AppEvents\Schemes\Apps\Explorer\Navigating\.Current.W] DefaultValue=+ACU-WinDir+ACU-media+AFw-Windows XP Menu D+AOk-marrer.wav N'oubliez pas de changer les noms en souligné en fonction du nom de votre fond d'écran et de celui de votre thème. Pour finir, ouvrez le fichier f:\projet\windowsxp\unattend.txt et ajouter ceci : [shell] CustomDefaultThemeFile="%systemroot%\resources\themes\[u]xxxx[/u].theme" [bootscreen] Il est possible de modifier l'écran de boot, celui que l'on voit durant le chargement de Window$. Pour cela, téléchargez-en un ici : http://www.themexp.org/listings.php?type=boot&view=date&cat=7 Le fichier à récuppérer est un exécutable qui dois posséder le bon numéro de version. Pour le vérifier, décompressez l'archive et faites un clic droit / Propriétés, onglet Version et regardez la Version du fichier, vous devez avoir ceci suivant le Service Pack d'installé : SP2 : 5.1.2600.2180 SP1 : 5.1.2600.1224 Sans SP : 5.1.2600.115 Si ce n'est pas le cas, téléchargez un autre écran de boot. Copier le bon exécutable dans le dossier f:\projet\windowsxp\$OEM$\$$\System32\ et renommer le en OEMKrnl.exe Ouvrez (en modification) votre fichier batch f:\projet\windowsxp\$OEM$\apps.bat et rajouter les lignes suivantes : echo Installation d'un écran de boot start /wait bootcfg.exe /RAW /A /Kernel=OEMKrnl.exe /ID 1 start /wait bootcfg.exe /Timeout 0 echo. Sauvegardez et quittez. Il ne reste plus qu'à finaliser puis à graver. -

[TUTO Unattend] Personnaliser son Windows
bad wolf a répondu à un(e) sujet de bad wolf dans Les Tutoriels Informatique
http://gaea44.free.fr/meta/post.gif Ajout d'utilisateurs : Cela va permettre d'ajouter automatiquement des utilisteurs avec droits et mot de passe préalablement définis. Créér un fichier texte dans le dossier f:\projet\windowsxp\$OEM$\ dont vous changerez l'extension et que vous nommerez compte.bat et auquel vous ajouterez les lignes suivantes : net user "[u]utilisateur1[/u]" "[u]mot_de_passe1[/u]" /add net localgroup "Administrateurs" "[u]utilisateur1[/u]" /add start /wait regedit.exe /s compte.reg net user "[u]utilisateur2[/u]" "[u]mot_de_passe2[/u]" /add net localgroup "Utilisateurs avec pouvoir" "[u]utilisateur2[/u]" /add net user "[u]utilisateur3[/u]" "" /add net localgroup "Utilisateurs" "[u]utilisateur3[/u]" /add N'oubliez pas de changer les noms des utilisateurs ainsi que leur mot de passe images/smilies/clin.gif Pour une meilleur sécurité, je vous conseille de ne pas noter les mots de passe (comme pour l'utilisateur3) car il est possible de les retrouver sur le CD qui sera créé prochaînement. Mettez-en un plutôt après la première connexion. Vous pouvez mettre autant d'utilisateurs que vous voulez et définir leur droits d'accès parmis cette liste (non exhaustive) : http://gaea44.free.fr/meta/tuto/xpperso/41.jpg On peut aussi définir une connexion automatique pour un des comptes créés précédemment : pour cela créez un nouveau fichier texte, toujours dans le dossier f:\projet\windowsxp\$OEM$\, dont vous changerez l'extension, que vous nommerez compte.reg et auquel vous ajouterez les lignes suivantes : Windows Registry Editor Version 5.00 [HKEY_LOCAL_MACHINE\SOFTWARE\Microsoft\Windows NT\CurrentVersion\Winlogon] "DefaultUserName"="[u]utilisateur1[/u]" "DefaultPassword"="[u]mot_de_passe1[/u]" "AutoAdminLogon"="[u]1[/u]" "AutoLogonCount"="[u]1[/u]" La clé AutoAdminLogon (0 ou 1) définit si Window$ se log automatiquement sur votre compte utilisateur lors de son démarrage et AutoLogonCount définit le nombre de ces connexions automatiques. Une fois les deux fichiers sauvegardés, : ouvrez le fichier f:\projet\windowsxp\$OEM$cmdlines.txt et ajouter la ligne suivante : "compte.bat" Vous pouvez passez à la section "Finalisation" ou continuer la personnalisation. http://gaea44.free.fr/meta/post.gif Protection des fichiers systèmes : Pour les utilisateurs expérimentés, il leur est probalement déjà arrivé de voir ce message : http://gaea44.free.fr/meta/tuto/xpperso/42.jpg Ce message s'affiche quand on veut remplacer un fichier système de Window$ par un autre, modifié la plupart du temps. Pour éviter que ce message ne s'affiche, ce qui peut vite s'avérer très prise de tête, suivez cette manip : téléchargez l'un de ces fichiers : http://gaea44.free.fr/meta/tuto/xpperso/sfc_os_rtm.rar si vous n'avez intégré aucun Service Pack http://gaea44.free.fr/meta/tuto/xpperso/sfc_os_sp1.rar si vous avez intégré le SP1 http://gaea44.free.fr/meta/tuto/xpperso/sfc_os_sp2.rar si vous avez intégré le SP2 Une fois le bon fichier en votre possession, décompréssez-le dans le dossier f:\projet\windowsxp\I386\ en écrasant le fichier déjà existant. Il faut ensuite modifier une clé du registre : ouvrez ou créez le fichier f:\projet\windowsxp\$OEM$\regmod.reg et ajoutez cette ligne : ;Désactiver la protection des fichiers Windows [HKEY_LOCAL_MACHINE\SOFTWARE\Microsoft\Windows NT\CurrentVersion\Winlogon] "SFCDisable"=dword:FFFFFF9D Il se peut que cette ligne soit déjà présente en fonction de la précédente modification du registre, inutile de la rajouter une deuxième fois donc images/smilies/clin.gif. (Pour ceux qui viennent de créer ce fichier : n'oubliez pas d'ajouter la ligne Windows Registry Editor Version 5.00 en première ligne de votre fichier et également la ligne "regedit /s regmod.reg" au fichier cmdlines.txt – voir la section http://gaea44.free.fr/meta/post.gif Modification du registre) Si un jour vous voulez réactiver cette protection (sous votre Window$ déjà installé donc) : dans la base de registre, allez dans : http://gaea44.free.fr/meta/post.gif HKEY_LOCAL_MACHINE\SOFTWARE\Microsoft\Windows NT\CurrentVersion\Winlogon http://gaea44.free.fr/meta/post.gif trouvez la clé SFCDisable http://gaea44.free.fr/meta/post.gif donnez lui la valeur 0x00000000 ATTENTION, la désactivation de cette protection peut être dangereuse pour les personnes non expérimentées (j'entends par là, les personnes souvent sujètes aux virus et autres troyens .... -_- ), en effet certains programmes malveillants peuvent mettre à sac votre système. Soyez vigilents donc. Vous pouvez passez à la section "Finalisation" ou continuer la personnalisation. -

[TUTO Unattend] Personnaliser son Windows
bad wolf a répondu à un(e) sujet de bad wolf dans Les Tutoriels Informatique
8/ Optimisations et configuration Marre de passer des heures, après une installation de Window$, à tout reconfigurer selon votre besoin? Cette section est pour vous. http://gaea44.free.fr/meta/post.gif Modification du registre : Dans un premiers temps nous allons voir comment intégrer directement tout type d'optimisation (registre ou autre). Pour cela, télécharger ce fichier : http://gaea44.free.fr/meta/tuto/xpperso/xpregistry21.rar décompressez-le et lancez-le. Avec ce logiciel vous pourrez activer/désactiver des services, modifier l'affichage par défaut de Window$, configurer votre réseau, ... Pour ceux qui n'ont jamais touché au registre de Window$, je leur conseille de lancer l'assistant qui permettra d'éviter de faire des bourdes. Pour les autres, une petite explication des différentes clés Window$ est disponible avec le logiciel, et on peut même appliquer les modifications en temps réél. http://gaea44.free.fr/meta/tuto/xpperso/39.jpg Une fois les modifications términées, allez dans la section Appliquer/Exporter et exporter le résultat dans le dossier f:\projet\windowsxp\$OEM$\ et nommez le fichier regmod.reg lors de l'exportation. http://gaea44.free.fr/meta/tuto/xpperso/40.jpg Si vous connaissez d'autres modifications du registre à apporter, vous pouvez les rajouter à la fin du fichier (attention à la syntaxe). Pour appliquer ces modifications lors de l'installation de Window$, il faut lui indiquer de prendre en compte le fichier nouvellement créé, ouvrez le fichier f:\projet\windowsxp\$OEM$\cmdlines.txt et rajouter la ligne suivante : "regedit /s regmod.reg" On peut aussi faire quelques modifications avec les commandes batch (comme pour l'ajouts de logiciels) : Ouvrez en modification le fichier f:\projet\windowsxp\$OEM$\apps.bat auquel vous pouvez ajouter les lignes suivantes en fonctions des modifications que vous voulez apporter : echo Desactivation du mouchard de Windows start /wait regsvr32.exe -u -s c:\windows\system32\regwizc.dll echo. Supprime le mouchard de Windows echo Desactivation de la prévisualisation d'images regsvr32.exe -u -s shimgvw.dll echo. Désactive la prévisualisation d'images (dans le menu de gauche) echo Desactivation du visualisateur de zip regsvr32.exe -u -s zipfldr.dll echo. Désactive le visualisateur de fichiers zip intégré à Windows Vous pouvez passez à la section "Finalisation" ou continuer la personnalisation. -

[TUTO Unattend] Personnaliser son Windows
bad wolf a répondu à un(e) sujet de bad wolf dans Les Tutoriels Informatique
7/ Ajouts des correctifs (hotfixs) Après la sortie du SP2, Micro$oft a continuer à publier les correctifs relatifs à ce service pack. Pour les intégrer directement au CD de Window$, on va procéder, pour la plupart des hotfixs, comme pour l'intégration du SP2. Télécharger les hotfixs "splitstreamables" : http://gaea44.free.fr/meta/tuto/xpperso//hotfix/split/ et placez les dans votre espace de travail et procédez comme pour le sp2 : f:\projet\windowsxp\01.exe /integrate:f:\projet\windowsxp Le nom souligné est à modifier en fonction du correctif à intégrer. http://gaea44.free.fr/meta/tuto/xpperso/37.jpg Une fois les intégrations terminées, vous pouvez effacez les correctifs téléchargés. Maintenant, créer un dossier Hotfixs dans f:\projet\windowsxp\$OEM$\$1 et placez-y les hotfixs "non splitstreamables" restant : http://gaea44.free.fr/meta/tuto/xpperso//hotfix/non_split/ On va procéder comme pour l'intégration de logiciels. Ouvrez le document f:\projet\windowsxp\$OEM$\apps.bat (attention, cliquez droit et séléctionner Modifier sinon vous allez exécuter le fichier au lieu de l'ouvrir) http://gaea44.free.fr/meta/tuto/xpperso/38.jpg et rajouter les lignes suivantes : echo Installation des correctifs echo. echo Hotfixs KB885894 du 31/12/2004 start /wait %systemdrive%\Hotfixs\03.exe /quiet /norestart /qn echo. echo Hotfixs KB867282 du 14/02/2005 start /wait %systemdrive%\Hotfixs\20.exe /quiet /norestart /qn echo. Et voilà, désormais, quand votre Window$ sera installé il sera déjà à jour avec le SP2 et les correctifs déjà sortis (date du dernier correctif : 14/02/2005, si d'ici là d'autres correctifs venaient à sortir, téléchargez les sur le site officiel de M$ et essayez de les "splitstreamer" sinon utiliser l'autre méthode). Vous pouvez passez à la section "Finalisation" ou continuer la personnalisation. -

[TUTO Unattend] Personnaliser son Windows
bad wolf a répondu à un(e) sujet de bad wolf dans Les Tutoriels Informatique
6/ Intégration d'applications On passe maintenant à l'ajout d'applications qui seront donc installées en même temps que Window$. A savoir : http://gaea44.free.fr/meta/post.gif cette méthode ne marche malheureusement pas avec tous les logiciels existant, http://gaea44.free.fr/meta/post.gif selon le logiciel installé, il se peut qu'il se retrouve obsolète rapidement suivant la disponibilité de ses mises à jour, mais ça reste quand même intéressant pour l'intégration d'Antivirus ou de Firewall, autrement plus efficace que ceux fournis de bases dans Window$, http://gaea44.free.fr/meta/post.gif la plupart des logiciels seront installés dans c:\program files\nom_du_programme, ceux qui aiment personnaliser à l'extrême l'installation de leur logiciels seront quelques peu déçus donc, http://gaea44.free.fr/meta/post.gif la méthode utilisée (dite par batch) fera intervenir une fenêtre DOS durant l'installation de Window$, faisant défiler les divers programmes en cours d'installation. Il existe d'autres méthodes avec une installation des programme via une interface graphique, mais elle ne seront pas traîtées ici, http://gaea44.free.fr/meta/post.gif cette méthode copie entièrement les fichiers des programmes sur le disque local, évitez donc de mettre des applications trop « grosse » ou cela risquerait de ralentir considérablement l'installation de Window$. Pour poursuivre, il est nécessaire de connaître les paramètres silencieux de chaque programme que vous voulez installer. Pour les avoir, rendez-vous à cette adresse : http://www.win-web.be/?act=show&code=page&id=112 Une fois ces paramètres en votre possession, il est nécessaire, si ce n'est déjà fait, de créer certains dossiers : http://gaea44.free.fr/meta/post.gif créez un dossier $OEM$ dans f:\projet\windowsxp\ http://gaea44.free.fr/meta/post.gif créez un dossier $1 dans f:\projet\windowsxp\$OEM$\ http://gaea44.free.fr/meta/post.gif créer un dossier Apps dans f:\projet\windowsxp\$OEM$\$1 Dans le dossier Apps, créez, pour chaque application que vous voulez installer, un dossier qui portera son nom, dans lequel vous placerez les fichiers relatifs à l'installation de celle-ci. Par exemple créez un dossier nommé Spybot et placez dans ce dernier les fichier d'installation de Spybot Search And Destroy. A savoir : Vérifiez que le nom du dossier contenant les fichiers d'installation et de l'exécutable de l'application n'excède pas 8 caractères , ne possède aucun espace et aucun accent. Il faut aussi modifier le fichier de réponses unattend.txt afin que les dossiers ajoutés soient bien pris en compte. Dans la catégorie [unattended], rajoutez, si ce n'est déjà fait, les deux lignes suivantes : [b]OemPreinstall=Yes OemFilesPath=..$OEM$[/b] Sauvegardez et quittez. On va maintenant créer le batch qui va lancer l'installation des logiciels. Ouvrez un nouveau document texte et copiez-y les lignes suivantes : [b]@echo off echo Installation des applications echo. echo Installation de [i][u]nom_du_programme[/u][/i] start /wait %systemdrive%\Apps\[i][u]Prog\prog.exe /switch[/u][/i] echo.[/b] Etc ... On peut ajouter autant de programme qu'on le souhaite, du moment que cela tienne sur le CD final. Le texte en italique souligné est à modifier en fonction de l'installation à effectuer, le paramètre /switch correspond au paramètre silencieux de l'application. Exemple avec Spybot, on va récuppérez ses paramètres silencieux et on ajoute donc la ligne suivante : [b]echo Installation de [i][u]Spybot Search And Destroy[/u][/i] start /wait %systemdrive%\Apps\[i][u]Spybot\Spybot.exe /verysilent /sp-[/u][/i][/b] Une fois que vous avez complété avec vos application et leur paramètres silencieux, sauvegardez et nommez le fichier apps.bat et placez-le dans le dossier f:\projet\windowsxp\$OEM$\ Pour exécuter ce batch, on va créer un autre fichier texte : cmdlines.txt, contenant simplement la commande suivante : [b][Commands] "apps.bat"[/b] Sauvegardez et quittez. Placez ce fichier dans le dossier f:\projet\windowsxp\$OEM$\ Vous pouvez passez à la section "Finalisation" ou continuer la personnalisation. -

[TUTO Unattend] Personnaliser son Windows
bad wolf a répondu à un(e) sujet de bad wolf dans Les Tutoriels Informatique
5/ Intégration des drivers SATA / RAID Ceux qui se sont proccurés des disques dur avec une interface SATA (et non plus IDE) et qui ont voulu installer Window$ dessus ont certainement remarqué que Window$ ne détectait pas ce genre d'interface (aussi valable pour les disques dur installés en RAID). Il faut, au début de l'installation de l'OS, appuyer sur la touche F6 et indiquer à Window$ le chemin des drivers SATA (forcément sur disquette, car à ce moment là, Window$ ne reconnaît pas les lecteurs CD). Cette intégration va permettre à Window$ de gérer automatiquement l'interface SATA et donc de ne plus avoir ses drivers trainant sur une disquette et de guetter le moment où il faut presser la touche F6. Tout d'abord, récupperez vos drivers SATA (ou RAID) qui doivent normalement se trouver dans le CD de drivers de la Carte Mère. Ils se présentent sous la forme : xxxx.sys, xxxx.inf, xxxx.mdp et TxtSetup.oem avec xxxx = le nom du driver. http://gaea44.free.fr/meta/tuto/xpperso/34.jpg A savoir : Il se peut qu'à la place du fichier xxxx.mdp vous ayer un fichier xxxx.cat, utiliser-le. Copier ces drivers dans l'espace de travail f:\projet\drivers\ Il va falloir créer des dossiers spécifiques, afin que Window$ sache où trouver ce dont il a besoin : créez un dossier $OEM$ dans http://gaea44.free.fr/meta/post.gif f:\projet\windowsxp\ http://gaea44.free.fr/meta/post.gif créez un dossier $1 dans f:\projet\windowsxp\$OEM$\ http://gaea44.free.fr/meta/post.gif créez un dossier TEXTMODE dans f:\projet\windowsxp\$OEM$\ http://gaea44.free.fr/meta/post.gif créez un dossier Drivers dans f:\projet\windowsxp\$OEM$\$1\ http://gaea44.free.fr/meta/post.gif créez un dossier 01 dans f:\projet\windowsxp\$OEM$\$1\Drivers\ http://gaea44.free.fr/meta/tuto/xpperso/35.jpg Copier les drivers SATA récupperés plus haut dans les dossiers f:\projet\windowsxp\Drivers\01\ et f:\projet\windowsxp\$OEM$\TEXTMODE\. Copier les fichiers avec l'extension .sys dans f:\projet\windowsxp\I386\ (si certains ont un fichier nommé SIWinAcc.sys ils ne doivent pas le copier dans le dossier I386). Ouvrez la console DOS et tapez la commande suivante : [i][b]f: cd f:\projet\windowsxp\i386 makecab xxxx.sys[/b][/i] (xxxx étant le nom du drivers). http://gaea44.free.fr/meta/tuto/xpperso/36.jpg Ouvrez maintenant votre fichier de réponses unattend.txt afin de le compléter (si la catégorie existe déjà, rajouter les lignes à la suite, si les lignes sont déjà présentes, vérifiez bien qu'elles ont les même valeurs qu'indiquées ci-dessous) : [b][unattended] OemPnPDriversPath="Drivers\01" OemFilesPath=..$OEM$ OemPreinstall=Yes [GuiUnattended] OEMSkipWelcome=1[/b] Sauvegardez et quittez. Ouvrez maintenant le fichier f:\projet\windowsxp\i386\txtsetup.sif et apportez les modifications suivantes : http://gaea44.free.fr/meta/post.gif trouvez la catégorie [sourceDisksFiles] et la ligne isapnp.sys = 1,,,,,,3_,4,1,,,1,4 http://gaea44.free.fr/meta/post.gif insérez, juste après, la ligne xxxx.sys = 1,,,,,,4_,4,1,,,1,4 (avec xxxx correspondant au nom de votre drivers). Gardez ce fichier ouvert et en parallèle ouvrez le fichier txtsetup.oem contenu avec vos drivers SATA et dans la catégorie [HardwareIds.SCSI.xxxx] (xxxx étant toujours le nom du drivers SATA) copiez toutes les lignes avec cette structure : id = "PCIVEN_*****DEV_*****SUBSYS_********", "xxxx" De retour dans le fichier txtsetup.sif : http://gaea44.free.fr/meta/post.gif trouvez la catégorie [HardwareIdsDatabase ] http://gaea44.free.fr/meta/post.gif insérez les lignes id = "PCIVEN_*****DEV_*****SUBSYS_********", "xxxx" que vous aviez copiées précédemment (où vous voulez, du moment que ce sois dans la bonne catégorie) http://gaea44.free.fr/meta/post.gif une fois ces lignes copiées, enlevez tous les id = "..." afin de ne garder que la structure suivante : PCIVEN_*****DEV_*****SUBSYS_******** = "xxxx" (notez bien la suppréssion des deux premiers guillemets ( "" ) ainsi que de la vigule ( ,) remplacée par un égale ( = ) ) http://gaea44.free.fr/meta/post.gif trouvez la catégorie [sCSI.load] et la ligne dac2w2k = dac2w2k.sys,4 http://gaea44.free.fr/meta/post.gif insérez, juste après, la ligne xxxx = xxxx.sys,4 (avec xxxx correspondant au nom de votre drivers). http://gaea44.free.fr/meta/post.gif trouvez la catégorie [sCSI] et la ligne perc2gat = "Contr“leur RAID Dell PERC 2/3 (Gatling)" http://gaea44.free.fr/meta/post.gif insérez, juste après, la ligne xxxx = "Contr“leur SATA" (avec xxxx correspondant au nom de votre drivers). Sauvegardez et quittez. Vous pouvez passez à la section "Finalisation" ou continuer la personnalisation. -

[TUTO Unattend] Personnaliser son Windows
bad wolf a répondu à un(e) sujet de bad wolf dans Les Tutoriels Informatique
4/ Personnalisation du fichier de réponses Nous avons maintenant créé le fichier de réponses unattend.txt, mais cette procédure n'a pas configurer la totalité de ce qu'il est possible de faire : il reste de nombreux détails que nous pouvons configurer à la main. Je vais lister une partie de ceux-ci mais si pour avoir la liste complète il suffit de lire le fichier ref.chm (contenu dans la même dossier que setupmgr.exe). Maintenant ouvrez le fichier de réponses qui se présente sous la forme : [b][Catégorie] Paramètre1=x1 Paramètre2=x2 Paramètre3=x3 --- Paramètre*=x*[/b] et rajoutez les catégories et les paramètres qui vous interessent, si ceux-ci n'existent pas il suffit simplement de les créer (le texte en italique étant du commentaire et ne faisant pas partie de la syntaxe, il ne doit pas être copiéimages/smilies/clin.gif : [Data] AutoPartition=0 Définie comment Window$ s'installera sur le disque dur : 1 : installation sur la première partition principale libre. 0 : choix de la partition qui accueillera windows XP Je conseille de mettre 0 afin de maîtriser l'installation et ne pas risquer de perdre des données, par contre l'installation ne sera plus automatisée à 100% puisqu'il faudra intervenir pour spécifier la partition à utiliser. [unattended] AutoActivate=No Activation de Window$ après l'installation : Yes : automatique, No : manuelle. CrashDumpSetting=0 Permet de définir ce que Window$ devra faire en cas de plantage : 0 : fichier Dump non créer, 1 : reset complet de la mémoire après enregistrement du contenu, 2 : reset de la mémoire du noyau, 3 : reset de la mémoire minimal. Si vous ne savez pas à quoi correspondent ces paramètres, mieux vaut laisser la valeur par défaut images/smilies/clin.gif DisableDynamicUpdates=Yes Oblige Window$ à ne pas se connecter à Window$ Update lors de son installation. DriverSigningPolicy=Ignore Permet de définir comment Window$ devra réagir lorsqu 'un driver n' est pas signé numériquement : Ignore : installera le pilote non signé, Warn : demandera quoi faire, Block : bloquera l'installation du pilote. Filesystem=LeaveAlone Définie comment sera traîtée la partition où sera installée Window$ : ConvertNTFS : Conversion automatique en NTFS, LeaveAlone : aucune conversion.. Hibernation=No Désactivation de la veille prolongée (libère une place sur le disque dur égale à la taille de la mémoire virtuelle). UnattendSwitch=Yes Empêche l'apparition des différents écrans d'accueil habituels demandant les paramètres régionaux, d'affichage, réseaux... (qui sont déjà renseignés). WaitForReboot=No Redémarrage automatique du PC sans attendre les 15s. [shell] DefaultStartPanelOff=Yes Cette option permet d' avoir le menu démarrer classique. DefaultThemesOff=Yes Cette option permet d' utiliser le style classique de Windows afin de ne plus avoir l' interface bleue Luno (utile pour les petites configurations). [Components] Dans cette catégorie : on : le composant sera installé, off : le composant ne sera pas installé. accessopt=off Options d'accessibilités. calc=on Calculatrice. charmap=on Table des caractères spéciaux. chat=off Chat (rien avoir avec Window$ messenger). deskpaper=off Fonds d' écran standards de windows. freecell=on Jeu Freecel. hearts=on Jeu Dame de pique. hypertrm=off Hyper Terminal. IEAccess=off Raccourcis d' Internet exploreur. iisdbg=off Utilitaire de Débogage de Microsoft. indexsrv_system=off Service d' indexation des fichiers. media_clips=off Fichiers sons supplémentaires. media_utopia=off Fichiers sons du modèle Utopia. minesweeper=on Jeu Le démineur. mousepoint=off Pointeurs de la souris. mplay=off Windows Media Player. msmsgs=off Windows Messenger. msnexplr=off MSN Explorer. mswordpad=on Wordpad. paint=off Paint. pinball=off Jeu Pinball. rec=off Magnétophone. solitaire=on Jeu Le Solitaire. spider=on Jeu Spider Solitaire. templates=off Modèles de documents. vol=off Utilitaire de réglage du volume du son. zonegames=off Catégorie Jeux sur internet. Pour Service Pack 2 uniquement : [Data] AutomaticUpdates=No Désactive les mises à jour automatiques. [WindowsFirewall] Profiles=WindowsFirewall.TurnOffFirewall Désactive le firewall (besoin de la commande suivante également) [WindowsFirewall.TurnOffFirewall] Mode=0 Désactivele firewall (besoin de la commande précédente également) [iEPopupBlocker] (configure le bloqueur de popups de Internet Explorer) AllowedSites=www.metagames.com;http://www.pcinpact.com Sites autorisés à faire apparaitres des popups. BlockPopups=Yes Active le bloqueur de popups. FilterLevel=Medium Niveau du filtre : moyen. ShowInformationBar=Yes Montre la barre d'informations. Vous pouvez passez à la section "Finalisation" ou continuer la personnalisation. -

[TUTO Unattend] Personnaliser son Windows
bad wolf a répondu à un(e) sujet de bad wolf dans Les Tutoriels Informatique
3/ Installation automatisée C'est ici que se fera l'installation automatique de WinXP, c'est à dire une installation qui ne fera pas appelle à un utilisateur pour valider différents points (n° de série, choix des paramètres régionaux, ...). Ainsi on pourra lancer une installation et aller faire une partie de FFX sans avoir à intervenir. Tout d'abord, sur votre CD WinXP, récupperez le fichier suivant : DEPLOY.CAB qui se trouve dans ..\SUPPORT\TOOLS\ et mettez le dans l'espace de travail. Ouvrez le avec WinRar par exemple et extraire le contenu dans le dossier \DEPLOY\ http://gaea44.free.fr/meta/tuto/xpperso/06.jpg Dans ce dossier ce trouve le fichier setupmgr.exe que vous allez lancer : http://gaea44.free.fr/meta/tuto/xpperso/07.jpg http://gaea44.free.fr/meta/tuto/xpperso/08.jpg On va créer un nouveau fichier unattend. http://gaea44.free.fr/meta/tuto/xpperso/09.jpg Comme c'est un peu le but de ce tuto, il faut choisir une installation automatique. http://gaea44.free.fr/meta/tuto/xpperso/10.jpg Choisissez votre Window$ (XP de préférence, je ne connaîs pas la structure du 2002, donc je ne peux pas affirmer que le reste du tuto est valide). http://gaea44.free.fr/meta/tuto/xpperso/11.jpg Pour ne pas avoir à ntervenir une seule fois durant l'installation. http://gaea44.free.fr/meta/tuto/xpperso/12.jpg L'installation sera effectuée à partir d'un CD. http://gaea44.free.fr/meta/tuto/xpperso/13.jpg D'habitude, l'acceptation du contrat de licence apparaît durant l'installation, or comme là l'installation sera automatisée, on doit accepter le contrat ici afin de pouvoir poursuivre. http://gaea44.free.fr/meta/tuto/xpperso/14.jpg Remplir simplement avec vos détails personnels. http://gaea44.free.fr/meta/tuto/xpperso/15.jpg Choisissez les caractéristiques d'affichage de l'écran. Attention, vérifiez bien que c'est compatible avec votre écran, dans le cas de paramètres non gérés par l'écran, il vous sera impossible de voir quoique ce soit, et donc impossible de changer ces valeurs. http://gaea44.free.fr/meta/tuto/xpperso/16.jpg Pas besoin d'explication je suppose images/smilies/clin.gif http://gaea44.free.fr/meta/tuto/xpperso/17.jpg C'est le moment de composer le n° de série fournie avec votre Window$. http://gaea44.free.fr/meta/tuto/xpperso/18.jpg Donnez un nom à votre PC et ajoutez le. http://gaea44.free.fr/meta/tuto/xpperso/19.jpg Choissiez un mot de passe, crypté ou non) pour la session Administrateur (session automatiquement créée) et le nombre de démarrage automatique avec cette session. Pour des raisons de sécurité, je vous conseille un seul démarrage, et par la suite créer une nouvelle session. http://gaea44.free.fr/meta/tuto/xpperso/20.jpg Paramétrez votre configuration réseau en fonction de votre installation. http://gaea44.free.fr/meta/tuto/xpperso/21.jpg Toujours suivant votre installation réseau, continuer le paramétrage. http://gaea44.free.fr/meta/tuto/xpperso/22.jpg Ici, vous pouvez , si vous le désirez, entrez des informations sur votre emplacement et le type de numérotation téléphonique. http://gaea44.free.fr/meta/tuto/xpperso/23.jpg Définissez vos paramètres régionaux (disposition du clavier, etc ...). http://gaea44.free.fr/meta/tuto/xpperso/24.jpg http://gaea44.free.fr/meta/tuto/xpperso/25.jpg Choisissez les autres langues à installer (Japonais, chinois, etc ...). http://gaea44.free.fr/meta/tuto/xpperso/26.jpg Laissez les paramètres par défaut d'Internet Explorer ou indiquez vos paramètres personnels (page d'accueil, etc ...). http://gaea44.free.fr/meta/tuto/xpperso/27.jpg Configurez vos pages par défaut pour Internet Explorer et validez. http://gaea44.free.fr/meta/tuto/xpperso/28.jpg Rajoutez des favoris supplémentaires pour b]pour Internet Explorer[/b] et validez. http://gaea44.free.fr/meta/tuto/xpperso/29.jpg Choisissez le nom du dossier dans lequel sera installé Window$. http://gaea44.free.fr/meta/tuto/xpperso/30.jpg Si vous possedez une imprimante réseau et que vous souhaitez qu'elle sois aussi installée automatiquement, c'est le moment de le définir. http://gaea44.free.fr/meta/tuto/xpperso/31.jpg Laissez par défaut. Cette partie sera vue plus tard. http://gaea44.free.fr/meta/tuto/xpperso/32.jpg Idem, laissez par défaut. http://gaea44.free.fr/meta/tuto/xpperso/33.jpg Indiquez le chemin où sera créer le fichier de réponse (unattend.txt). L' assistant aura créé un fichier nommé unattend.bat dans le même dossier que le fichier de réponses. Vous pouvez le supprimer car nous allons en créer un nous même. -

[TUTO Unattend] Personnaliser son Windows
bad wolf a répondu à un(e) sujet de bad wolf dans Les Tutoriels Informatique
2/ Intégration du Service Pack (splitstream) Une fois le SP2 téléchargé, renommez le en sp2.exe et mettez le dans le dossier de travail. Lancer la console DOS (démarrer/Exécuter/cmd) et tapez la commande DOS suivante : f:\projet\windowsxp\sp2.exe /integrate:f:\projet\windowsxp http://gaea44.free.fr/meta/tuto/xpperso/01.jpg http://gaea44.free.fr/meta/tuto/xpperso/02.jpg http://gaea44.free.fr/meta/tuto/xpperso/03.jpg http://gaea44.free.fr/meta/tuto/xpperso/04.jpg Vous devez donc obtenir les fichiers suivants : http://gaea44.free.fr/meta/tuto/xpperso/05.jpg Vous pouvez passez à la section "Gravure", ou continuer la personnalisation. -
http://gaea44.free.fr/meta/tuto/xpperso/titre.jpg Le retour ... http://www.metagames-eu.com/forums/images/smilies/grr.gif Grand merci à SaeZ qui avait gardé le tuto tel quel, ce qui m'a donc évité de refaire tout la mise en page Il se peut qu'il y ai des liens morts, n'hésitez pas à me le signaler afin que j'y remédie. Bon, comme tout le monde y va de son tuto sur Windows, j'ai décidé de mettre le mien images/smilies/content.gif Cependant, il n'est pas tout à fait terminé. Il rest en effet la dernière partie qui montre comment tester son CD. Rassurez-vous, elle viendra un peu plus tard. Je vais essayer au travers de ce tuto de vous indiquer de façon simple comment réaliser son propre CD Windows XP. C'est à dire un CD dont l'installation est automatisée, directement avec vos paramètres de configuration et, si vous le voulez, avec vos programmes favoris. A savoir : Ce n'est pas un tuto sur le fonctionnement et l'utilisation de Window$, je suppose que certaines bases sont déjà acquises. Ce dont vous aurez besoin (tout n'est pas utile suivant ce que vous voulez faire) : http://gaea44.free.fr/meta/post.gif votre CD original de WinXP, ainsi que de son n° de série, http://gaea44.free.fr/meta/post.gif un chouïa de place sur votre disque dur (prévoir 1 Go environ), http://gaea44.free.fr/meta/post.gif un peu de patience, http://gaea44.free.fr/meta/post.gif divers fichiers / logiciels qui seront proposés par la suite. 1/ Creation du projet Créer un espace de travail qui contiendra tous les fichiers necessaire, par exemple : f:\projet\windowsxp\ Dans ce dossier, il faudra copier/coller tous les éléments de votre CD WinXP et y ajouter le service pack à intégrer. A savoir : http://gaea44.free.fr/meta/post.gif mon dossier à moi se trouve dans f:\projet\windowsxp\ si le votre se trouve ailleurs, il faudra changer les différents chemin en conséquence, je prendrais toujours celui-là en référence pour éviter d'avoir à expliquer 36 fois la même chose images/smilies/clin.gif http://gaea44.free.fr/meta/post.gif la manip' suivante sera réalisé avec le SP2, mais elle reste équivalente pour le SP1, http://gaea44.free.fr/meta/post.gif le SP2 intègre déjà le SP1, donc inutile de les inétgrer tous les 2 à la suite, http://gaea44.free.fr/meta/post.gif le SP2 peut être intégré sur un CD WinXP dont le SP1 est déjà intégré. Téléchargement du SP1a : http://download.microsoft.com/download/c/5/5/c5582838-ac1a-4edb-ade5-035c949edd69/xpsp1a_fr_x86.exe Téléchargement du SP2 : http://download.microsoft.com/download/d/5/4/d548d1a4-125c-4835-8054-10a5331a369f/WindowsXP-KB835935-SP2-FRA.exe
-
BAD10 c'est superbe pour la Guilde..... wai, elle est terrible me manque plus qu'à trouver des volontaires http://www.metagames-eu.com/forums/images/smilies/lol.gif à croire que sur les 2millions d'abonnés au jeu, y a que moi et freezou qui sommes de metagames http://www.metagames-eu.com/forums/images/smilies/fou.gif
-

WoW : Guile Offcielle Metagames???
bad wolf a répondu à un(e) sujet de bad wolf dans Linux - macOS - Windows
http://gaea44.free.fr/meta.gif up http://www.metagames-eu.com/forums/images/smilies/content.gif -
et voila, une toute nouvelle sign pour moi http://www.metagames-eu.com/forums/images/smilies/content.gif vraiment excellente, bravo a toi KP http://www.metagames-eu.com/forums/images/smilies/bnc.gif si avec ça je recrute personne, je comprend plus rien moi http://www.metagames-eu.com/forums/images/smilies/lol.gif
-
http://www.metagames-eu.com/forums/images/smilies/hello.gif Pour faire suite aux nombreuses plaintes (injustifiées pour ma part) de certains membres, je répete une certaine phrase d'une certaine charte : Les administrateurs, webmasters et les modérateurs du forum se réservent le droit de modifier, supprimer ou verrouiller tout message, quel qu'en soit son contenu. Donc voila, désormais, il sera inutile de créer un topic dans le seul but de demander des informations sur un lock, un ban ou je ne sais quoi qui ai trait à notre façon de modérer, On ne le répetera pas assez, utilisez soit les MP, les mails ou tout autre moyen de dialogue. En tout cas, je ne veut plus voire de topic de ce genre, et je suis sûr à 120% que tout les autres modos me suivent, en dépit de quoi, tout topic de ce genre, verra son auteur sanctionné. Sur ce, merci de votre compréhension. http://www.metagames-eu.com/forums/images/smilies/hello.gif [EDIT] j'ajoute qu'il est bien évidemment inutile de répondre à ce topic
-
bah apparement c'était bien du temps réel mais qui tournait à 5fps et qui a du être "traité" pour passer en 60fps http://www.metagames-eu.com/forums/images/smilies/clin.gif donc voila, à partir de là, pourquoi ça ne serait pas possible???
-

Les membres de confiance. [MAJ 05-06-06] /!\
bad wolf a répondu à un(e) sujet de bad wolf dans Petites Annonces
MISE A JOUR http://www.metagames-eu.com/forums/images/smilies/grr.gif j'ai rajoutez quelques trucs dans le 1er post : http://gaea44.free.fr/meta/croix.jpg Comme on ne dipose pas encore de fonction permettant une recherche par membre, essayez tant que possible de me mettre un lien vers le membre que vous recommendez (ou non), http://gaea44.free.fr/meta/croix.jpg Essayez également de mettre un lien vers vos transactions, ça permet une meilleur crédibilité http://www.metagames-eu.com/forums/images/smilies/clin.gif http://www.metagames-eu.com/forums/images/smilies/grr.gif = nombre de mauvaise transaction, avec interlocuteur différent, répertoriée Comme ça, ça permet également de voir les membres qui ont eu des difficultés durant leur transaction. Mais n'en abusez pas non plus, ça finira pas se savoir et résultera sur un ban http://www.metagames-eu.com/forums/images/smilies/clin.gif a+ http://www.metagames-eu.com/forums/images/smilies/hello.gif -
bon, puisque tout le monde à l'air satisfait, j'y vais aussi de ma demande http://www.metagames-eu.com/forums/images/smilies/grr.gif je post ça sur votre forum http://www.metagames-eu.com/forums/images/smilies/clin.gif
-
Je pense qu'i lserait mieux que chaqu'un fasse ses demandes sur leur site à eux pas que ça me dérange que ça se fasse sur méta, mais plutôt pour eux, s'ils ont fait un site, c'est quand même pour avoir quelques visiteurs, c'est toujours encourageant de savoir qu'il y a du monde interessé donc pour ne pas trop les lésé, déjà qu'ils fournissent du travail gratos, autant les encourager de cette manière http://www.metagames-eu.com/forums/images/smilies/clin.gif après bien sûr, rien n'empêche que vous postiez les créations qu'ils ont fait pour les membres de Méta.
-
je serais bien tenté aussi bah quand j'en aurais marre de Wow (ou que mon frère arrêtera de me preter son compte http://www.metagames-eu.com/forums/images/smilies/content.gif ) je l'essayerais bien surtout que l'abonnement est gratos.
-

WoW : Guile Offcielle Metagames???
bad wolf a répondu à un(e) sujet de bad wolf dans Linux - macOS - Windows
Bon ... pour en revenir au but du topic : je suis sur Illidan, je suis un Hordeux (de toute façon, les morts vivant sont mes préférés depuis la sortie de War3) démoniste je viens de passer le lvl4 et je suis toujours motivé pour une guilde, une vraie de vraie alors au lieu de vous gueuler dessus, venez me rejoindre Pour simplifier, s'il y a des intéréssés, qu'ils donnent leur horraires de jeu : moi c'est généralement : ~19h à 20h puis ~22h jusqu'à tard dans la nuit en espérant qu'il y ai du monde. a+ -
très belle initiative ce site http://www.metagames-eu.com/forums/images/smilies/clin.gif d'autant plus que c'est gratuit http://www.metagames-eu.com/forums/images/smilies/content.gif bonne continuation en tout cas et bon courage http://www.metagames-eu.com/forums/images/smilies/clin.gif a+ http://www.metagames-eu.com/forums/images/smilies/hello.gif
-

WoW : Guile Offcielle Metagames???
bad wolf a répondu à un(e) sujet de bad wolf dans Linux - macOS - Windows
personne d'autre pour une Guilde Meta??? http://www.metagames-eu.com/forums/images/smilies/grr.gif @Freezou : j'ai enfin pu me recréer un perso sur Illidan je devrais pouvoir jouer ce soir http://www.metagames-eu.com/forums/images/smilies/content.gif -

WoW : Guile Offcielle Metagames???
bad wolf a répondu à un(e) sujet de bad wolf dans Linux - macOS - Windows
je suis pas spécialement RP (même si j'ai une légère préferénce) donc oui, pourquoi pas, je vais pouvoir passer sur Illidan avec un hordeux (Mort vivant évidement, ce sont mes préférés depuis War3 ) Et puis une guilde de personne sur différent serveur ca peut pas tenir =), c'est infaisable ingame oui, c'est pour ça que j'ai dis que ça me dérangeait pas de changer de serveur, vu que je débute tout juste, mon perso est pas du tout avancé.