3/3 [TUTO COMPLET SUR FMCB]: Lancer Jeux PS2 sur HDD, DDE, clé USB, ETHERNET, ...
Voici comment installer nos jeux par support:
-le disque dur interne
Vous aurez besoin d'un disque dur (les marques Western Digital, Maxtor, Hitachi, etc ... sont compatible, attention toutefois au problème d'adaptation entre la nappe IDE et celle du 5/12v au niveau de l'adaptateur réseau)
Vous aurez également besoin de Winhiip, c'est le programme qui convertira et transfèrera vos isos sur votre disque dur. Vous pourrez le télécharger sur UPTOBOX ou UPLOADHERO
Relier donc le disque dur sur la nappe IDE de votre ordinateur puis allumez-le.
Téléchargez, dézippez et lancez Winhiip.
http://pandos2play.free.fr/upload/small/2013/09/10/522f541adaa4c.jpg
Cliquez sur "Select Drive" et sélectionnez le disque dur IDE.
http://pandos2play.free.fr/upload/small/2013/09/10/522f541ae6cd1.jpg
Vous devrez le formater au format PS2 pour l'utiliser dans la console. Cliquez donc sur "Format Drive".
http://pandos2play.free.fr/upload/small/2013/09/10/522f541aeb0b0.jpg
Une fois formaté, cliquez sur "Add Image(s)" et sélectionnez vos ISOS de jeux PS2 à transférer puis OK.
http://pandos2play.free.fr/upload/small/2013/09/10/522f541aef317.jpg
Il vous sera certainement demandé d'entrer le nom du jeu et le type de média, cliquez sur OK pour transférer.
Une fois terminé, vous pourrez éteindre votre ordinateur, débrancher le HDD (disque dur) et le mettre dans la console avec son adaptateur réseau.
-le disque dur externe ou clé USB
Vous devrez formater votre support USB au format FAT32 pour qu'il soit lisible par la console.
Pour transférer vos jeux, vous avez deux possibilités:
>>> Pour les jeux de moins de 4 Go, vous créez à la racine de votre support USB, un dossier nommé "DVD" pour les jeux DVD et un dossier "CD" pour les jeux CD. Il ne vous reste plus qu'à copier-coller vos isos dans vos dossiers correspondants, CD ou DVD. Il vous faudra ensuite renommer vos isos pour qu'ils soient reconnaissables par OPL (OpenPs2Loader), vous pouvez utiliser ce petit programme très simple nommé Fixiso à télécharger sur UPTOBOX ou UPLOADHERO
Ex: SCUS_973.28.GT4.iso
soit
id_dujeu.nom du jeu.iso
Pour cela, il suffit juste de faire un glisser-déposer de votre iso sur Fixiso.
A noter que votre nom de jeu ne doit pas excéder 32 caractères.
>>> Pour les jeux de toutes tailles
Vous devrez utiliser un programme nommé "USBUtils". C'est comme Winhiip, mais pour USB à télécharger sur UPTOBOX ou UPLOADHERO
Dézippez-le et lancez-le.
http://pandos2play.free.fr/upload/small/2013/09/10/522f5672c1be4.jpg
Cliquez sur "File", puis "Open ISO to create game(s)
http://pandos2play.free.fr/upload/small/2013/09/10/522f5672c8eab.jpg
Dans "Source" vous sélectionnez le disque dur puis le dossier où se trouvent vos ISOS.
http://pandos2play.free.fr/upload/small/2013/09/10/522f5672ccb63.jpg
Dans "Destination", vous sélectionnez votre support USB (racine)
http://pandos2play.free.fr/upload/small/2013/09/10/522f5672d0851.jpg
Cochez en dessous de "Media Type" le mode AUTO.
http://pandos2play.free.fr/upload/small/2013/09/10/522f5672d4e4a.jpg
Sélectionnez le jeu à transférer et entrez le nom de votre jeu dans "Name for game".
Cliquez ensuite sur "Create".
http://pandos2play.free.fr/upload/small/2013/09/10/522f5672d9375.jpg
- le PC en réseau
Le principe est quasi le même que pour le support USB, à la seule différence que si le disque dur de votre PC est au format NTFS, vous n'aurez pas besoin de convertir vos ISOS.
Il vous faudra un câble ethernet croisé si votre console est relié directement au PC.
Si vous passez par un routeur/modem, il vous faudra deux câbles ethernet droit.
Si vous disposez de la PS2 FAT, il vous faudra l'adaptateur réseau SONY.
Pour commencer, vous allez créer un dossier nommé "PS2SMB" que vous allez placer de préférence à la racine du disque dur de votre PC (C:/)
Dans ce dossier, vous créez deux dossier "DVD" et "CD" et placez vos isos directement dedans. Vous les renommez avec Fixiso comme expliqué plus haut.
Maintenant, vous allez activer le partage de dossier. A vous de vous débrouiller en fonction de votre système d'exploitation. (Pour les utilisateurs Vista ou Seven) Partagez donc votre disque dur (C:/) en mode "lecture et écriture" et pour "tout le monde". (le mode écriture nous servira plus tard, je vous expliquerai ça dans un autre tutoriel)
Pour connecter votre PC et votre PS2 en direct, vous aurez besoin de modifier vos paramètres réseau. Pour cela, nous allons allez dans le centre de réseau et partage. Ouvrez "l'Etat de la connexion au réseau local" puis cliquez sur "Propriétés". Double-cliquez sur TCP/IPv4. Dans l'onglet "Général", cocher "Utiliser l'adresse IP suivante". Puis devant "Adresse IP, entrez 192.168.1.1 ou 192.168.0.1, pour le masque 255.255.255.0 et enfin la passerelle, entrez par exemple 192.168.0.2 ou 192.168.1.2 (ce sera l'adresse de votre console).
Faites OK.
CONFIGURER OPL
Démarrez votre console avec votre memory card FMCB en slot 1.
Normalement, OPL devrait démarrer automatiquement (si ce n'est pas le cas, on se référera à un autre chapitre ou topic)
Appuyez sur O pour entrer dans les paramètres, et vérifier les valeurs (de préférence):
-Settings (Paramètres)
Disable Debug colors (couleurs d'état de chargement de jeu): OFF
Exit to (chargement du programme à la sortie d'un jeu): boot.elf
Enable Delete and rename operations: OFF
Remember last played game: OFF
USB device start mode: AUTO pour les clé USB ou disque dur externe ou OFF si rien.
HDD device start mode: (mettez AUTO si vous avez un disque dur interne dans la console, sinon OFF)
ETH device start mode: (mettez ON si vous vous servez de votre PC pour stocker vos isos, ne mettez surtout pas AUTO pour le moment, sinon OFF si rien)
Applications start mode: OFF (pour le moment mettez OFF)
Default menu: En fonction de votre support favori (démarre sur le support favori lors du démarrage d' OPL)
Faites OK
- Display settings (réglages interface)
Pour le moment, on ne s'en occupe pas.
- Network config (Paramètre réseau)
-PS2-
IP: l'adresse IP de votre console (ex: 192.168.0.2 ou 192.168.1.2)
Masque de sous réseau: 255.255.255.0
Passerelle: si vous passez par un routeur entrez l'IP de celui-ci, en général 192.168.0.1 ou 192.168.1.1, si votre PC est relié directement à la console, entrez l'IP de votre PC.
(pour connaitre l'IP de votre PC, ouvrez l'Invite de commande dans le menu démarrer et tapez ipconfig puis entrer)
-PC-
IP: IP de votre PC (Ex: 192.168.0.3)
Port: 445
Dossier de partage: il s'agit du nom du dossier qui contient vos isos, soit PS2SMB.
Utilisateur: Laisser GUEST si vous n'avez pas de nom utilisateur/mot de passe à entrer lors de l'ouverture de session de votre pc, ou entrez votre nom d'utilisateur si vous en avez un.
Mot de passe: Entrez le mot de passe de la session de votre PC ou laissez tel quel si vous
n'avez pas de mot de passe.
Faites OK. Sauvegarder les changements. Voilà, tout est prêt !!!
Il ne vous reste plus qu'à redémarrer votre console. Votre liste de jeu doit apparaitre automatiquement pour les supports USB et HDD s'ils sont activés.
En ce qui concerne le support ethernet, vous devrez l'activer en appuyant sur la touche X surle menu ETH. Une barre de chargement apparait, si elle reste figée, c'est que votre configuration réseau ou vos connections sont mauvaises.
Si rien n'apparait dans la liste, c'est soit que vos isos sont mauvais, mal renommés ou contiennent trop de caractères, soit que vos disques dur ou clé USB ne sont pas reconnus.
Modifié par djsteph974

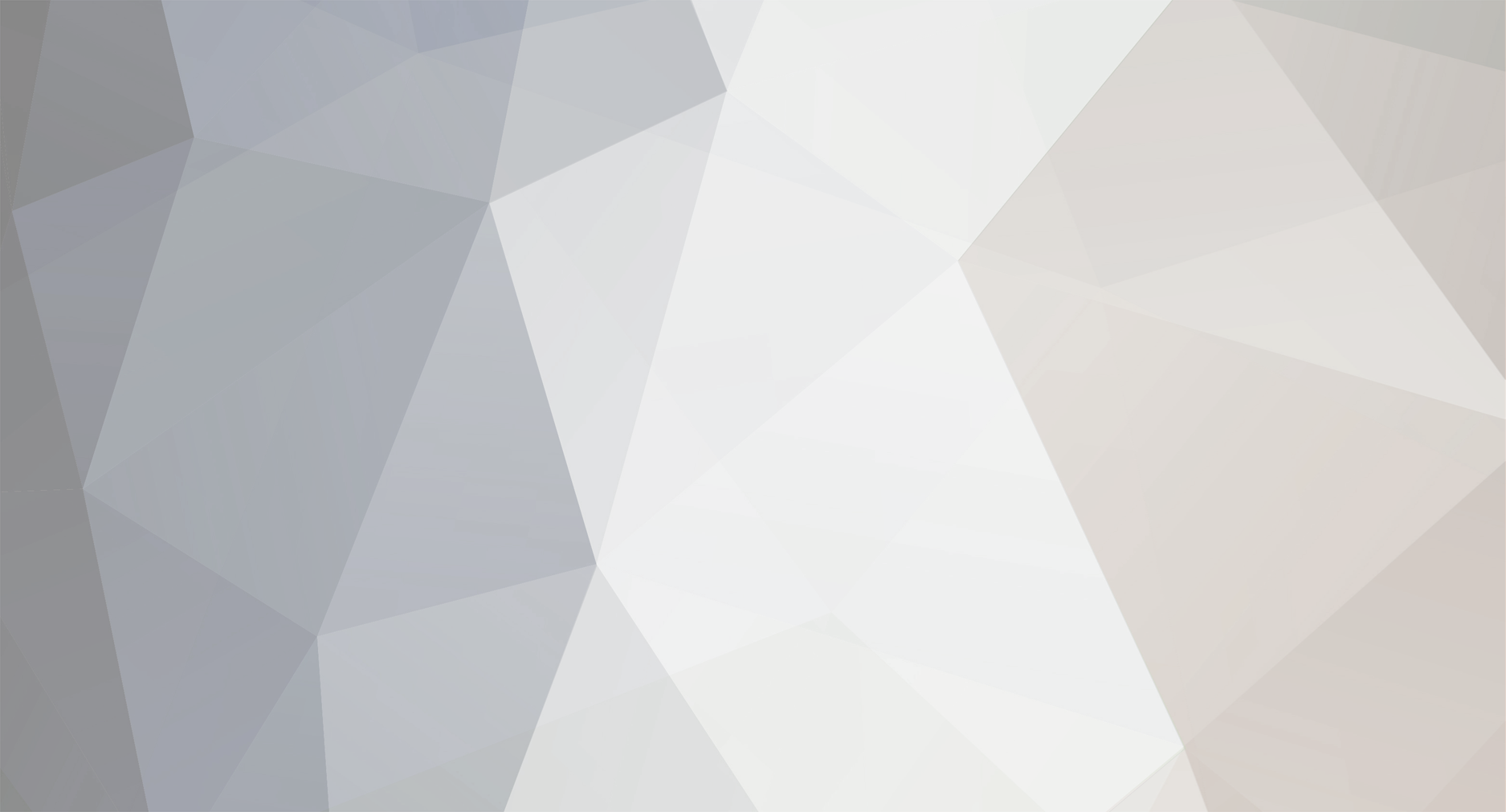

1 Commentaire
Commentaires recommandés